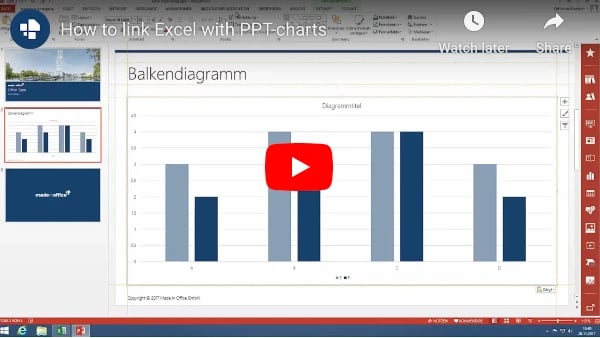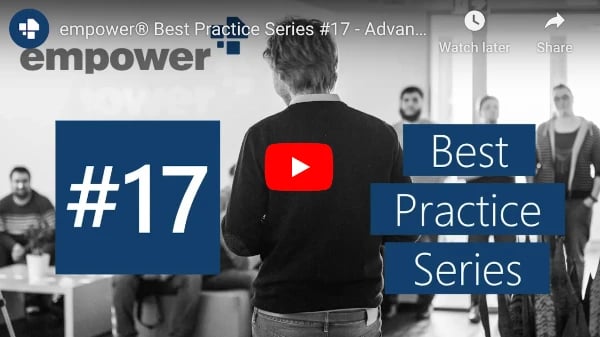Automatically update PowerPoint Excel links – save time and money
Do you need to link Excel tables to your PowerPoint charts in your next report or do you need to update the links? Our short video tutorial will show you how to insert an Excel chart into PowerPoint in less than a minute. We will also show you how to automatically update chart values e.g. for quarterly figures. For example, with 50 charts in PowerPoint, manual updates can be very labor-intensive. Using our instructions, updating a PowerPoint Excel link automatically will no longer be a problem.
Save resources through automatic updates for PowerPoint Excel links
All quarterly figures that you have created in Excel can be inserted and automatically updated in PowerPoint. These dynamic reports save you time and thus money. Use these charts to upgrade your reportings. You do not have to insert Excel values each time, and you avoid errors when manually editing PowerPoint charts.
How to link Excel with PPT-charts
For step-by-step instructions on how to connect an Excel spreadsheet to PowerPoint presentations, please refer to our article "Link PPT charts with Excel - How to keep your data up to date!".
Update your PowerPoint Excel link automatically
These instructions for automatic chart link updating require the empower® Chart Creation solution. Has empower® already been installed in your company? Then please proceed as follows:
- Decide on a suitable chart and insert it on your slide. Important: select a chart template from the empower® menu:
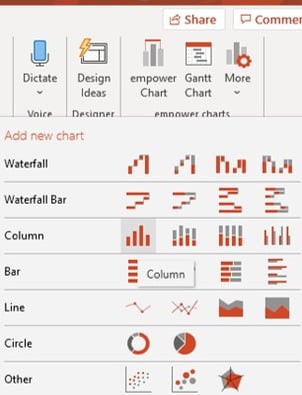
Alternatively, you can select a native PowerPoint chart and convert it to an empower® PowerPoint Chart immediately after insertion: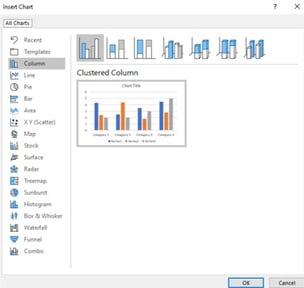
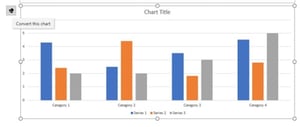
After inserting the appropriate chart, you can edit your data under "Edit data" in the action bar above the chart. Double-clicking on the chart does the same. - To link to data in Excel, click on "Data" in the action bar above the chart and then select "Excel Link". Now the "Link Excel Table" window opens. Here you have various options to choose an Excel file.
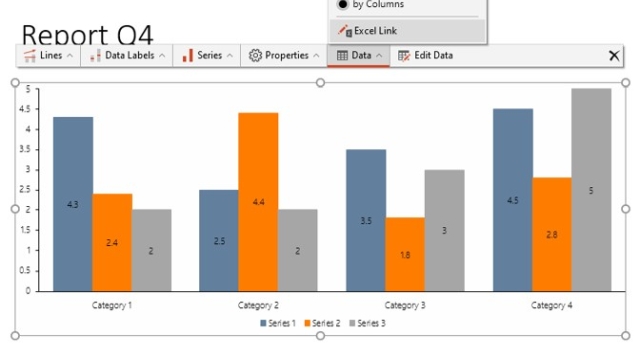
a) Local: You can either search/browse for the specific Excel file in local folders, or the open window will show you if you already have an Excel spreadsheet open.
b) Via SharePoint: Click on "Insert SharePoint URL" in the window and insert the appropriate SharePoint link to your Excel file. The advantage of this option is that it is a location-independent Excel source, so the Excel data and the linked PowerPoint diagram can be edited by external departments or partners. For more information, see "External processing of reports/figures with Excel link". - Now when you click on the Excel document, your Excel spreadsheet will automatically open side-by-side with the PowerPoint presentation. Use your cursor to select the Excel values that you want to display in your chart. Then click on "OK" in the small "Select data range" window. (Note: The Excel values must be formatted as a table! Select all values and then press Ctrl + T)
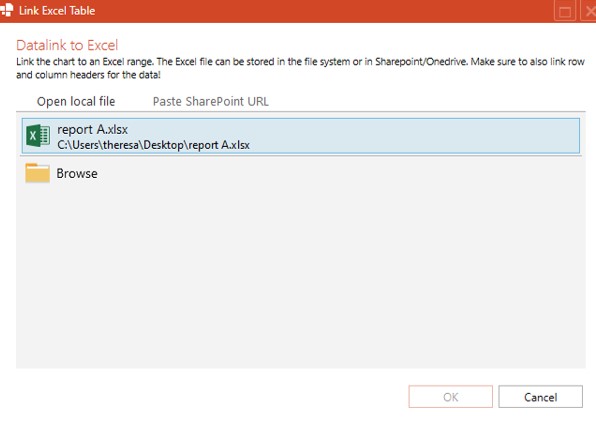
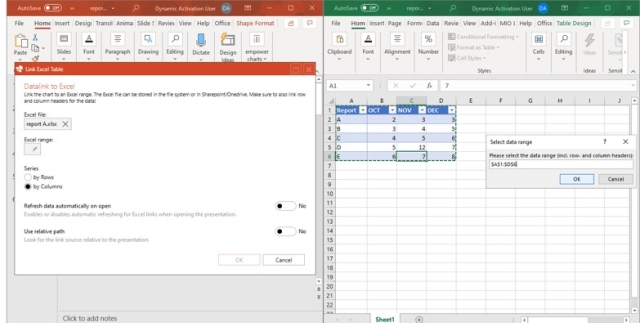
Be aware that both the first column and the first row of the linked area are interpreted as labels. So the first column is the label of the series (if the series are in rows) - Back in your PowerPoint presentation, you can see the Excel file and values you have chosen. At this point you can set this PowerPoint Excel link to automatically update. Check the box next to the option "Refresh data automatically on open" and then click "OK" again.
From now on your PowerPoint chart is linked to Excel. Your chart will now automatically update when you open the presentation, if something has changed in the linked Excel table.
Bonus: The chart is already in your corporate design.
Update settings for Excel links
You have several options to update your charts with just one click or advanced settings.
Manual Updating
When you click the "Refresh" button directly above the chart in the action bar, it will check if new data is available from your Excel source.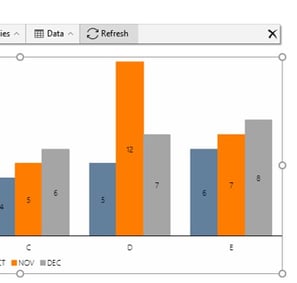
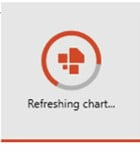
Update data you imported from a websouce
If you have imported data into your chart via a web source, you only need to click "Refresh all" in the "Data" tab of your worksheet. Read more about how to import web data into Excel charts.
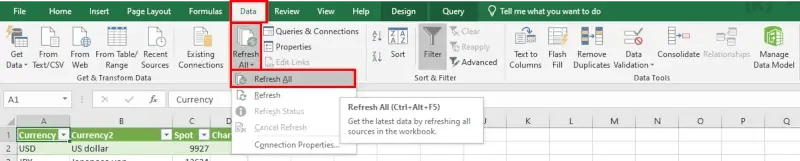
Automatic Updating with Life Update mode
You can also configure empower® to completely avoid manual updates. Go to "User Settings" in the empower® menu (under "More" and then "User Settings"). There you can choose between 3 options under "Live Update Mode".
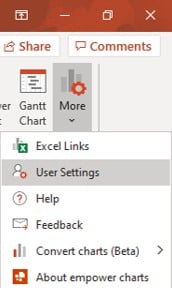
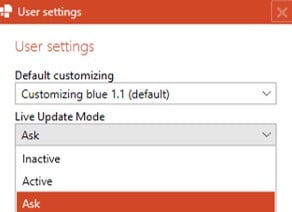
- "Inactive": This is the default setting and means you have to manually update your Excel charts embedded in PowerPoint by clicking the "Update" button or reopening the PowerPoint file.
- "Active": Data is updated automatically. empower® will try to detect changes while you are working in the PowerPoint presentation.
- "Always ask": You will be notified every time Excel data has changed (even while a presentation is open) and you can accept or reject the update (Yes/No).
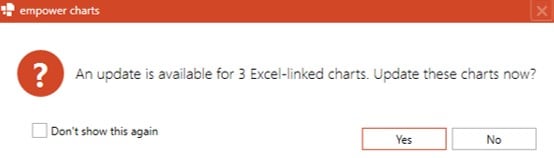
All Excel links at a glance:
Often you have several charts in a PowerPoint presentation that show different information like quarterly reports or monthly overviews. Charts' cell values can change regularly . You can see an overview of all your Excel links in a presentation created with empower® in the "Excel Link Manager". As the name suggests, you can manage your Excel links there.
How to use the Excel Link Manager:
In the empower® for PowerPoint Charts menu on the right, click on "More" and then on "Excel Links". Now you have a list of all Excel links in your Presentation.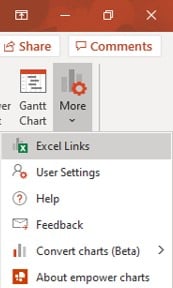
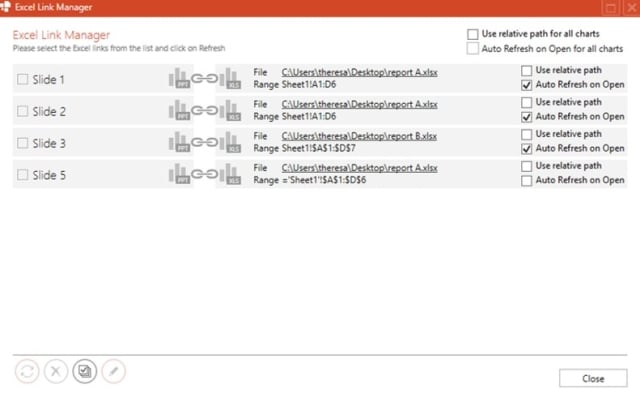
You can also see the source file for each link, where it is stored (e.g. drive C).
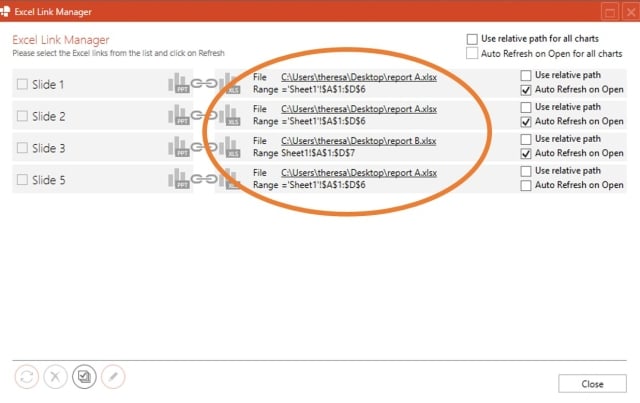
You can update specific slides/charts . Select a check mark to the left of a slide in the list, then click "Refresh" to update the new data only on the selected slide.
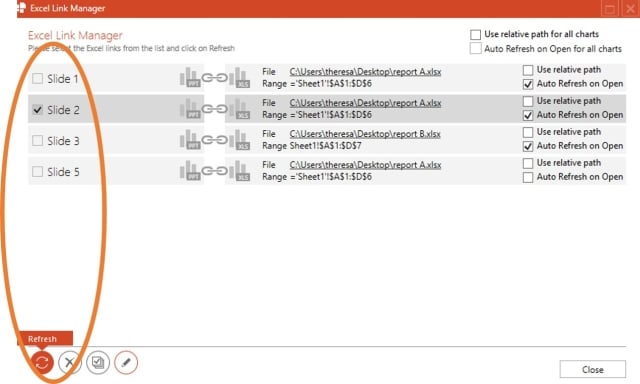
With the Excel Link Manager you can easily manage all updates if you want. You can also select all slides together or remove all links at once ("Break Link").
Updating can be set to "Auto Refresh on Open" or "Use Relative Path" for each linked slide. The same options are available as when initially inserting the Excel link.
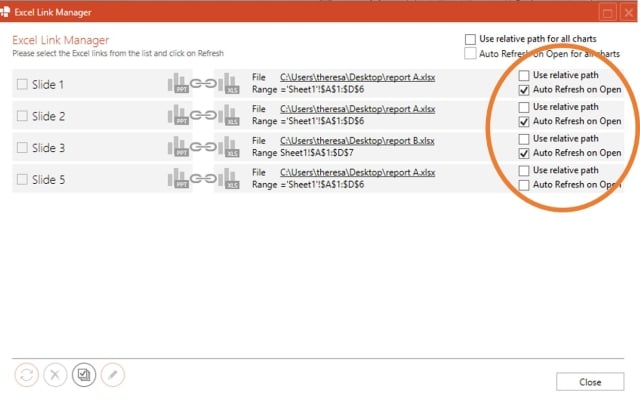
Quick Access to Excel link and source file
If you want to edit an Excel link, click on "Data" and "Edit Link" in the action bar directly above the Chart. There you can select a new source file, change Excel values, or update settings.
If you only want to open the Excel source, click on "Data" and "Open link source" in the action bar to save time and avoid having to search for the file.
Error message on update
It may happen that an error occurs when updating the links because the Excel file has been renamed or moved to another location. Then the original file cannot be found and therefore cannot be updated.
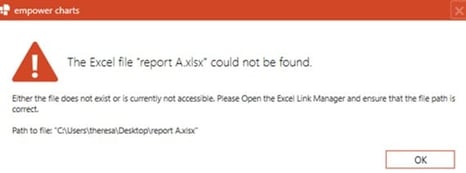
empower® then suggests you select a new file. You can browse for the renamed or moved file and select it again to re-link it.
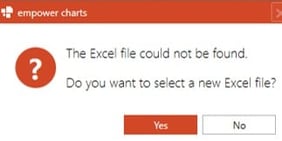
Relative path of the source file
You can bypass the update error message with the "Relative Path" option. If you look in your Excel link overview, you have the option to activate the "Relative Path". This way, empower® will search for the source relative to the file name and not to the storage location. If you move your Excel source to another folder, the linked chart can still be updated. Important: the Excel chart and the associated PowerPoint presentation must always be moved together.
Remove link to Excel table
You can remove a link and disconnect from the Excel source. Data that has already been inserted remains in the PowerPoint chart, but is then static and no longer dynamic.
To disconnect from Excel, click on "Data" and "Break Link" in the action bar above the chart. You can do the same thing with the Excel Link Manager, as described above.
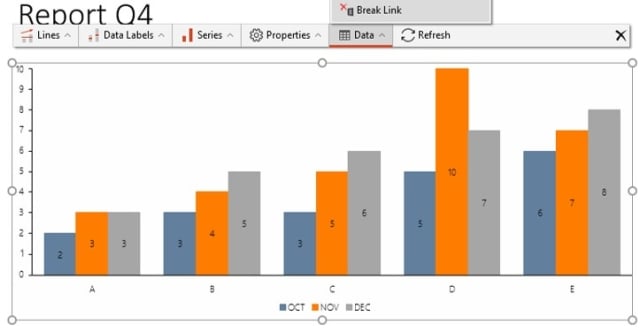
Our best practice video for advanced Excel links
External processing of reports (with existing Excel link)
You can share Excel data outside your company/organization/department for collaborative processing. External persons usually do not have access to the source file that was stored locally. But if for example, you store quarterly figures in an Excel file and reports in PowerPoint presentations securely in SharePoint or teams, empower® allows other employees or business partners to adjust the figures. The Excel link remains in place regardless of location and the new values can also automatically update in the PowerPoint charts.
How a site-independent PowerPoint Excel link works:
- Save both the Excel file and the PowerPoint presentation in SharePoint or Microsoft Teams. Important: when editing, always open the files in the Microsoft application and not in the browser, so they will still be saved in SharePoint.
- Once both files have been saved in the correct SharePoint folder, click on the three dots to the right of the files and select "Copy Link". This should look something like this for you:
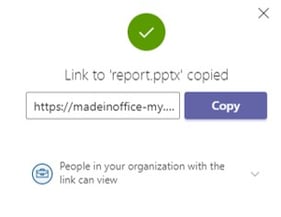
- Paste the copied SharePoint URL link into your PowerPoint Excel link. Then select the Excel values as described in the instructions above and click OK.
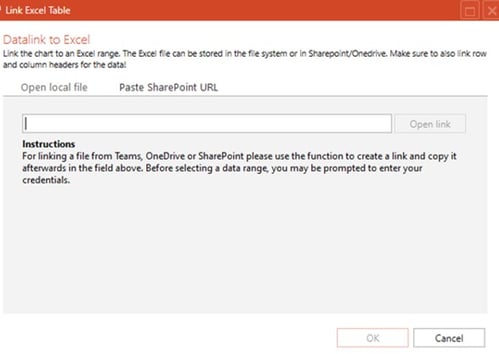
- Click on the button with the briefcase in this window to manage your rights. This takes you to the link settings.
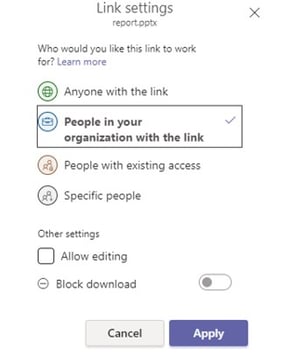
Now you can choose for whom the link to the Excel file should work:
a) Anyone with the link: In this case anyone who clicks on the SharePoint link can view the file. You still have the options to allow editing, set a time period for the link to work, set a password for increased data protection, and block downloads of the file.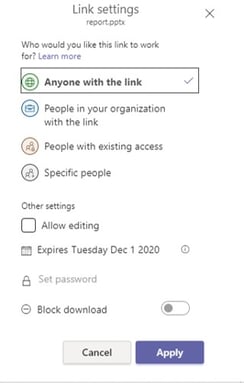
b) Specific people: This option allows you to enter email addresses to share with specific people. Here you can also allow editing and block a download. You will be notified if it is a person outside your organization.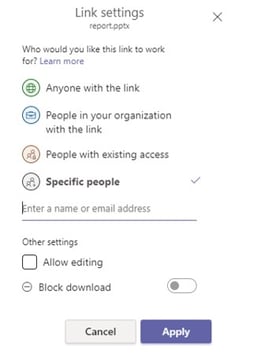
- Send the links to the external person. As soon as the person clicks on the link, they must authenticate via a code sent to their email address.
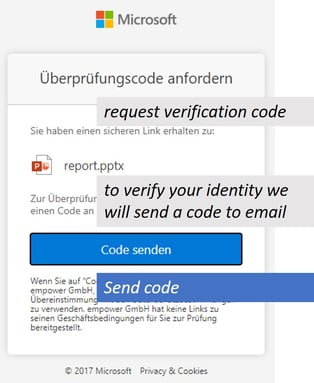
As soon as someone makes an internal or external change, the files are automatically updated in SharePoint while the Excel PowerPoint link remains intact. In SharePoint you can see who last edited the file.
Further advantages and instructions for working with PowerPoint
You May Also Like
Related articles

A List of the most useful PowerPoint charts
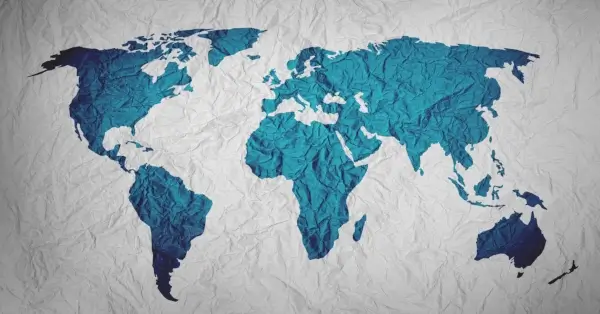
Creating a world map in PowerPoint