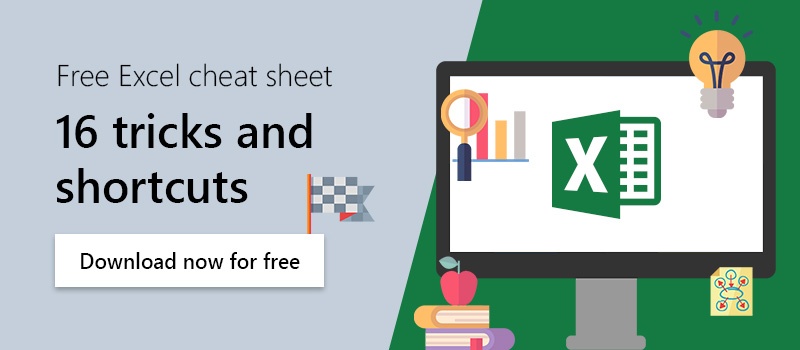The Excel function "Transpose" makes switching lines and columns easier and faster than moving the cells one by one:
- Select the table you want to rotate.
- Right-click to open the context menu and select "Copy". Alternatively, you can press "Ctrl + C".
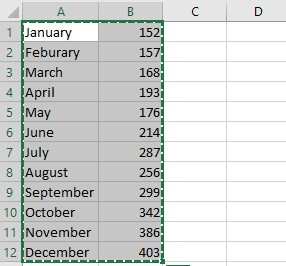
- Select the cell that you want to be in the upper left corner of the rotated chart.
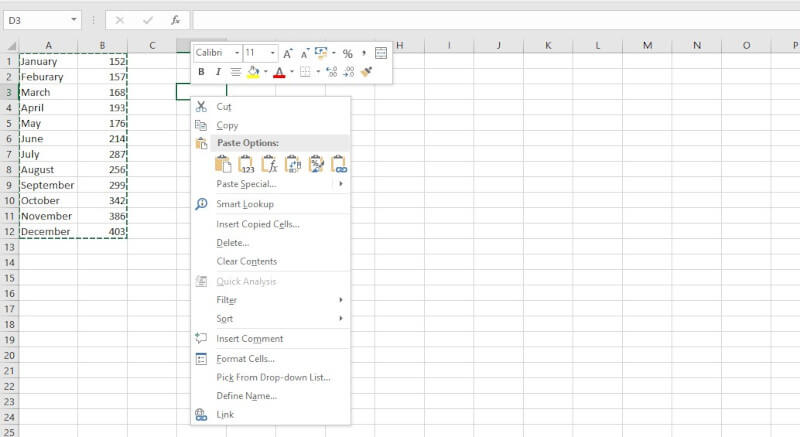
- Right-click again to open the context menu and select the fourth icon (rotated rectangle) under "Paste options".
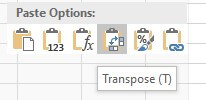
- Result: Your table will be inserted along with its formatting settings, with the previous columns showing as rows and vice versa.
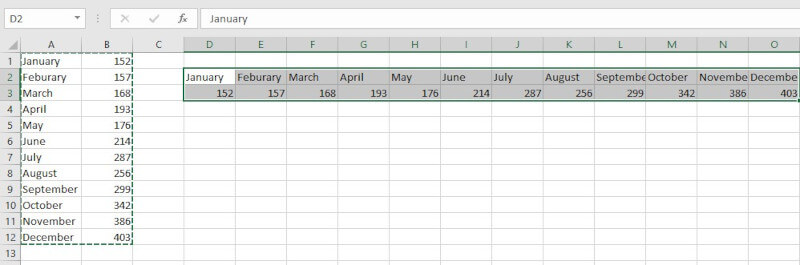
Are you looking for a tool that helps you and your employees manage Excel more easily? Read up on empower® Sheets, an add-in for Excel that provides you with great tools to improve your efficiency in Excel, all while adhering to the company design.