Presenting in line with corporate design is what truly matters
Tips from Peter Claus Lamprecht, independent presentation consultant from Hamburg, Germany
Imagine you’re presenting for your company at a large event and your presentation is one of many. How do you make it clear from the very first slide which company you’re speaking for?
If your company is already well known, it’s important that your presentation is instantly recognizable. Each slide should contain visual elements that the audience will associate, consciously or unconsciously, with your company.
But what if your company isn’t yet known? Then it’s essential that your presentation conveys your corporate design. When someone later visits your website, sees a social media post or picks up a brochure, they should be able to recognize it immediately: “Ah, that's the company whose presentation I saw the other day!”
The principle of recognizability
This principle means that the company or brand is always clearly recognizable in a corporate design-compliant presentation, regardless of the topic. Corporate design includes colors, fonts, the logo and, where appropriate, graphic elements that complement the logo. There’s often a pool of suitable photos and symbols. Ideally, your company will have clear corporate design guidelines that specify how each element should be used in presentations. A PowerPoint slide master, which provides slide layouts in the corporate design, complements these guidelines.
Colors
The choice of color or color palette for your slides is the most powerful way to create recognition. Imagine a presentation in magenta and you immediately think of Deutsche Telekom. No wonder: the company invests a lot to anchor in our minds not just “magenta” but also “Telekom magenta”. It’s a similar story with Nivea blue, ADAC yellow, and Milka purple.
If you consistently use your corporate colors for your slides, your presentation will already have a high recognition value. A PowerPoint slide master with your corporate colors makes this process easier.
Note, however, that PowerPoint offers a bewildering array of colors. In addition to the theme colors, there are 50 auto-generated hues and another ten standard colors. Pro tip: use only the theme colors and any custom colors defined in the master. Establish the color distribution and weighting on other corporate media, such as the company website, annual report, or advertisements.

Logo
The logo is an indispensable element of a presentation as it clearly identifies the sender. Individual logo elements can often be used for the design of the slides in order to ensure recognizability.
The exact placement of the logo on the slides is defined in the design guidelines. It’s important to keep a sufficient “safety distance” from the logo so that other elements such as text, symbols or graphics don’t come too close to the logo. In some cases, the logo can also be placed on photos, but care must be taken to ensure that the logo is easily recognizable. Usually, light and dark variants of the logo are available from which the best visible variant can be selected for the photo. Alternatively, the brightness of the image can be adjusted in PowerPoint so that the logo stands out clearly. To do this, click on the image in PowerPoint and reduce the brightness under Image format → Customize → Corrections → Image correction options...

The optimal file format for a logo is SVG (Scalable Vector Graphics) because PowerPoint can display this format with the best quality and color fidelity, regardless of size. If the logo is in an older vector graphics format, such as EPS, it can be converted to SVG for free and reliably online at https://cloudconvert.com/. If the logo is available as a raster or pixel graphic, such as PNG, BMP, or JPG, it’s important that the file be high resolution to avoid pixelation and blurriness in presentations and printouts. Don’t skimp on the image quality of the logo!
Fonts
Does your company have a corporate font? Then you should use this font family for your presentations. In practice, however, many people encounter problems: custom-designed fonts and licensed font families cannot be embedded in PowerPoint, or only to a limited extent. As a result, your presentation may look completely different on another computer. Alternatively, PowerPoint may report that the file can only be viewed, not edited, due to the licensed font. If editing is necessary, PowerPoint will only offer the option to delete the font and replace it with another font.
There are two solutions to this problem. First, you can install the font files on the computer you’re using. Once installed, PowerPoint will be able to display the presentation correctly and allow you to edit the file. However, it’s important to note the copyright. Your company must have purchased the right to temporarily install the corporate font on third-party computers.
The second solution is to use a font in your presentations that’s similar to the corporate font and can be easily embedded into the PowerPoint file. These include fonts that are already included in Microsoft 365 or cloud fonts.
Your company’s design guidelines specify the fonts to used in any presentation. Often, a different font family is used for headings than for body text. You may also want to specify how certain words or phrases should be emphasized. Typically, only bold emphasis is allowed, while italics and underlining are often prohibited.
As with the colors, look at other media in the corporate design and see how the fonts are used there.
Images and icons
Some corporate design packages include photos and symbols that you can use in your presentations. However, these images are usually generic and decorative, which limits their usefulness for visualizing facts and statements on your slides. Other companies purchase licenses from stock photo providers so that employees can search for photos to use in presentations. When selecting photos, be sure to follow the rules in the design guidelines. For example, photos must always show at least one person or follow a specific style.
Similar problems occur with the predefined icons: Most of them have already been selected or designed for a specific purpose, while the rest are generic icons. Therefore, you may need an icon for your presentations that’s not available in the library.
Visit https://thenounproject.com/ to find thousands of icons that are either free with restrictions or available for as little as $40 per year. Find the icon you want that matches the style of the icons in your library. Alternatively, you can work with Recraft, an AI-powered online service that allows you to generate consistent vector icons (https://www.recraft.ai/vector-generator, currently still free).
Good icon libraries provide icons in SVG format. You can easily recolor these icons in PowerPoint to match your corporate design.
PowerPoint slide master
The PowerPoint slide master is a central component of the corporate design package. It contains color palettes and fonts and defines the layouts of the slides. These layouts include different slide types with placeholders for titles, text, images, and other content. The company logo is already integrated into the layouts.
The workflow is simple: In PowerPoint, you select the desired slide layout and fill it with your content. Ideally, the slide has a high recognition value at this stage because the colors, logo, and fonts are already defined.
But it’s not always that simple: when slides are overloaded with text, PowerPoint tends to reduce the font size to squeeze everything into the text box. This often results in headings that span multiple lines when the slide title should be limited to one line, or text that is displayed in a font size so small that it’s barely legible.
Slides like these aren’t in keeping with your corporate design. On the contrary, they’re difficult to understand and look like amateurish “typical PowerPoint”, which can have a negative effect and damage the company’s image.
Rule of thumb: The slide master is just a template. It’s up to you to use this template intelligently and in accordance with your corporate design!
The master dilemma: visual boredom
PowerPoint slide masters can sometimes be problematic. Often, templates that mimic corporate stationery: the logo is in the top right corner, and there’s a footer that includes the page number, date, and copyright notice. The font sizes are designed for documents and are too small for presentations. In addition, the available slide layouts are often limited and don’t offer a variety of formats. With such slide masters, visual boredom is inevitable and the risk increases that the slides don’t match the corporate design.

You can break out of the slide master and create your own varied and impressive slides—as long as you comply with your corporate design:
Big images
Insert photos to fill the slide. The logo and footer will be hidden, but the photo will have its full effect. This slide layout is ideal for introducing a chapter or closing a section. You can also present reference projects or virtual company tours with a series of full-page photos.

Slide fills are usually corporate identity friendly because they’re perceived as independent sequences, similar to a slide fill video.
One word slides
One-word slides are easy to create. Draw a canvas-filling rectangle that covers all the elements on the slide. Give the rectangle a color from your corporate identity. Place a text box on top of the rectangle in the font used for headings. The font size should be at least 80 pt. Choose a font color that stands out from the colored rectangle. These slides are great for listing facts one at a time (one slide per fact) or to start a section. You can also present a short link or display hashtags. If you show several one-word slides in a row, you may want to vary the background color from time to time to increase attention. The choice of colors and fonts ensures that these slides always match your corporate design.
Image-word combinations
Image-word combinations are a mixture of the two formats above. You can place a large keyword directly over a full-page photo. Alternatively, you can divide the slide into two halves: on the right is a photo that fills half the slide, and on the left is a colored area with the large keyword. If you’re presenting multiple slides of this type, you can also switch sides by placing the photo on the left and the keyword on the right. This type of presentation is ideal as an inter-title and also works well in a sequence of full-page photos. The choice of colors and fonts ensures compliance with your corporate design.
 Microsoft Copilot/PowerPoint-Designer
Microsoft Copilot/PowerPoint-Designer
Finally, an important note: The Designer in PowerPoint is an AI tool that makes suggestions for the presentation of the currently edited slide. Unfortunately, these design suggestions may undermine your corporate design. Therefore, don’t use the PowerPoint Designer for presentations that must follow corporate design guidelines. An exception is when the designer suggests placing the photo on the slide to fill the image.
The Microsoft Copilot for Microsoft 365 behaves in a similar way: the slides generated by the AI are implemented using PowerPoint Designer. Only if you have a slide master that has been optimized specifically for Copilot or Designer are you more likely to get slides that match your corporate design.
Creating corporate design presentations isn’t a difficult task, but it’s not a sure-fire success. A PowerPoint slide master is no guarantee of design compliance. When in doubt, get feedback from the marketing department or seek professional assistance. That way, it’ll be clear from the very first slide which company you are presenting for.
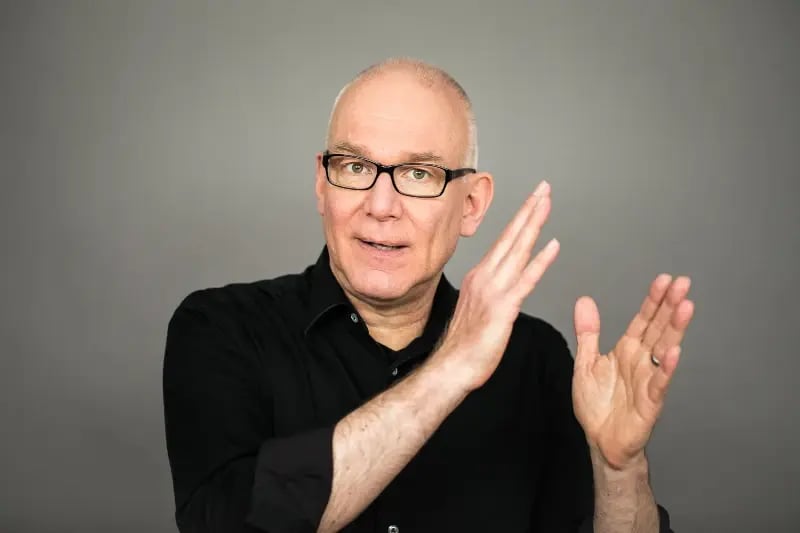
In November 1999, Peter Claus Lamprecht founded Fast Agent, a one-man agency for presentations, media and technology. From 2004 on, the Hamburg native focused on optimizing presentations and later on conception and consulting. At the beginning of 2012 the company was renamed to Peter Claus Lamprecht Präsentationsberatung and in 2014 the current brand PRAESENTARE was established.
You May Also Like
Related articles
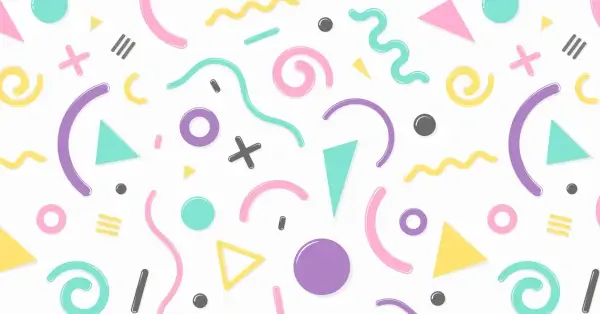
PowerPoint Trends 2022
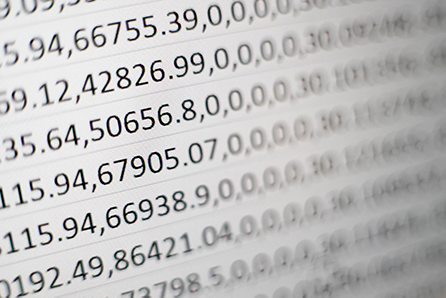
Link PPT charts with Excel - How to keep your data up to date!


