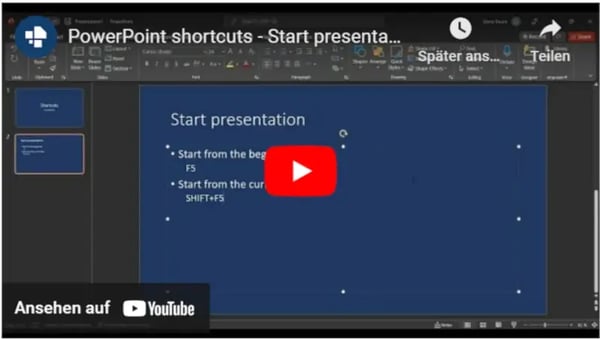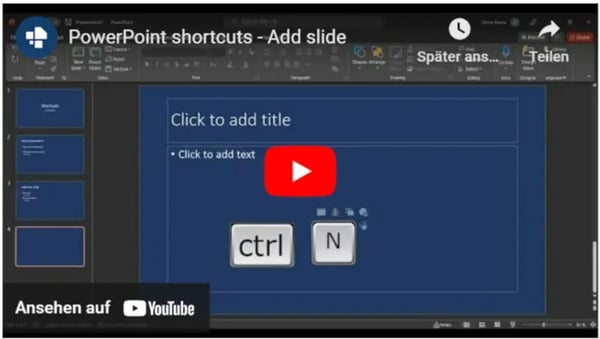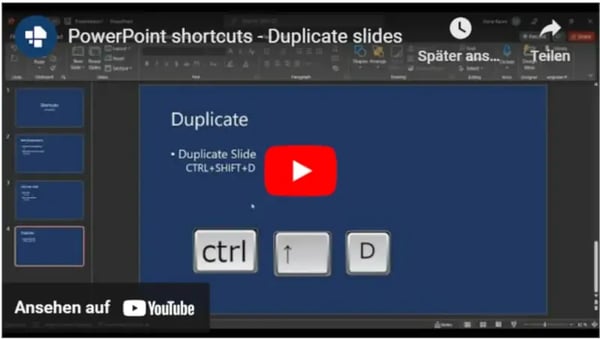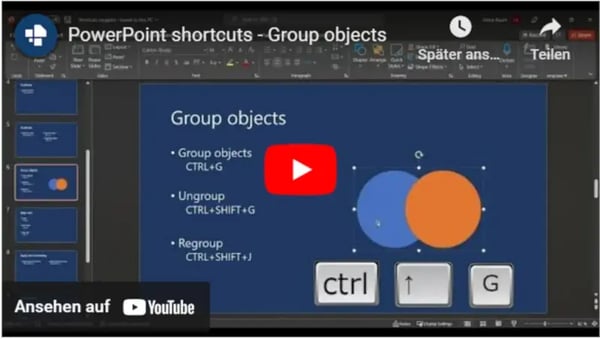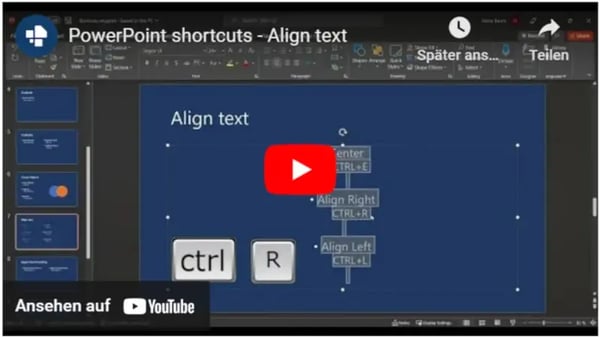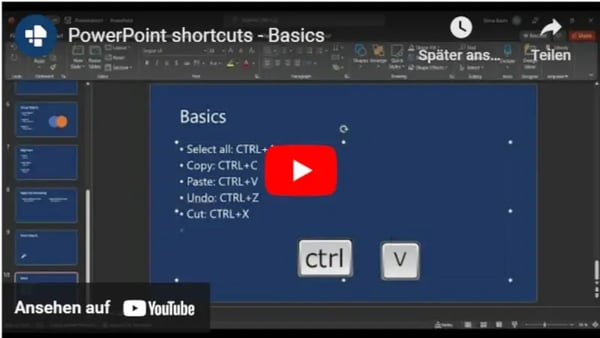Shortcuts in PowerPoint - make your work easier
Many users quickly teach themselves how to use PowerPoint. The PowerPoint ribbon includes basic functions that you can easily use with just a few clicks – navigation, layout, formatting... Did you know that it can be even easier than using a mouse?
Shortcuts are short key combinations that let you bypass some menu clicks in PowerPoint, and in other Office products too. By quickly pressing two or three keys on your keyboard, you can use PowerPoint tools directly. This is a great way to save time.
Especially on laptops, many users find it difficult to use the touchpad instead of a mouse. This problem is minimized if you use simple key combinations that make it much easier to edit and present your presentations on the go.
The list of standard shortcuts is long and versatile. To get you started, we’ve compiled and explained eight basic shortcuts here:
Presenting
Shortcut 1: Start screen presentation
When your screen is already projected on the wall, you’ll want to spend as little time as possible on the computer until the presentation starts. You can start the presentation with single keystroke instead of clicking through the menu to the presentation: start the presentation in PowerPoint simply by clicking F5. The presentation will run through from the beginning and you can advance through the presentation with the spacebar or Enter.
If you want to start the presentation from a specific slide instead, just go to the slide you want and type SHIFT + F5. Now the presentation will start from your current slide.
Create and format slides
Shortcut 2: Add a new slide
If you want to quickly add another slide after your current one, press CTRL+M. This will insert a blank slide following the current slide. By the way, if you prefer to create a new presentation, you can do that too with CTRL+N.
Shortcut 3: Duplicate
If you want to make only small changes to your current slide, you can easily duplicate a slide. To do this, press CTRL+SHIFT+D on your keyboard. The next slide is a duplicate of your current slide and you can now make changes to it as you wish.
It’s also possible to duplicate individual objects. Select the object by clicking on it and press CTRL+D. Voilá: an exact duplicate of your object!
Objects
Shortcut 4: Grouping
To edit objects - or even slides - together you can group them. A group will apply all changes until you ungroup it. Select the objects you want to group and press CTRL+G. Now you can edit the objects together until you want to ungroup them. This can be done with CTRL+SHIFT+G. You can also redo the same grouping by pressing CTRL+SHIFT+J.
Shortcut 5: Change alignment
Alignment of text on slides is especially aesthetically important. Text can be aligned on the horizontal axis - center, left and right respectively. All these alignments work via CTRL and a letter for the direction. You can choose between L for left, R for right and E for centered, e.g. CTRL+L to align left, and so on.
Shortcut 6: Transfer format
When you format an object - for example, change the font, size, color, or paragraph formatting - you may want to transfer that format to other parts of your presentation. Transferring the formatting of a single object to another works via the clipboard. You’re probably familiar with the trick of copying and pasting a ready-made text box and then editing it, but did you know that you can also copy and transfer only the formatting of an object without changing the contents of the target object? To do this, select the object that has the format you want and type CTRL+SHIFT+C. You have now copied the format. Now select your target object and type CTRL+SHIFT+V. It’s that easy to transfer the format!
Shortcut 7: Rotate and move objects
Moving objects on a slide is very easy. Especially if you don’t have a mouse available, it’s easy to move a selected object across the slide using the arrow keys. However, many people don’t know that you can also rotate objects with the left and right arrow keys while holding down ALT. You can also resize using the arrow keys and SHIFT.
Standards
Shortcut 8: Basics
The foregoing seven shortcuts are mostly for PowerPoint. However, some shortcuts are universally applicable and serve well in many applications or even in the browser. You may already know many of them from your everyday work, but if not, you’re missing out on an efficient tool. Here are the top 5 of the most common Windows shortcuts:
- Select all: CTRL+A
- Copy: CTRL+C
- Paste: CTRL+V
- Cut: CTRL+X
- Undo: CTRL+Z
Lastly, a little bonus: Don’t forget to save your presentation periodically to back up your work. There’s a shortcut for that, too, of course. Use CTRL+S to save your changes.
Did you know that the copy-paste function can be enhanced with AI? Microsoft is updating the copy-paste feature in Windows 11 with AI. This allows you to customize text with OpenAI's ChatGPT while pasting. To use this feature, you must first download PowerToys for Windows 11 from the Microsoft Store. PowerToys features now include Advanced Paste. Once the feature is installed, you can access Advanced Paste by pressing the Windows key + Shift + V key combination. However, like many other AI features, this feature comes at a cost.
Overview:
- Start slide show: F5
- Start slide show from current slide: SHIFT+F5
- New presentation: CTRL+N
- Add slide: CTRL+M
- Duplicate object: CTRL+D
- Duplicate slide: CTRL+SHIFT+D
- Group: CTRL+G
- Ungroup: CTRL+SHIFT+G
- Change grouping: CTRL+SHIFT+J
- Alignment horizontal:
- Left: CTRL +L
- Right: CTRL +R
- Centered: CTRL +E
- Copy format: CTRL+SHIFT+C
- Apply copied format: CTRL+SHIFT+V
- Move: Arrow keys
- Rotate: ALT+left/right arrow keys
- Resize: SHIFT+arrow keys
- Select all: CTRL+A
- Copy: CTRL+C
- Paste: CTRL+V
- Cut: CTRL+X
- Undo: CTRL+Z
- Save: CTRL+S
You can display an overview of the navigable buttons for shortcuts in Office by pressing ALT. This causes small letters to appear above the ribbon buttons to help you navigate shortcuts.
PowerPoint contains a variety of different charts, but not all chart types are suitable for every data set! In our Microsoft 365 guide we show you, among other things, which chart type is suitable for which purpose.
Save even more time with empower®
Shortcuts can save a lot of time when working with presentations. However, you still need to set up each slide individually. With the solutions from empower® you can save many steps in the creation process. With empower® Content Enablement you can assemble recurring types of presentations automatically. For even easier creation of new content there are slide templates in your corporate design available to save formatting steps.
Please feel free to contact us if you have any questions.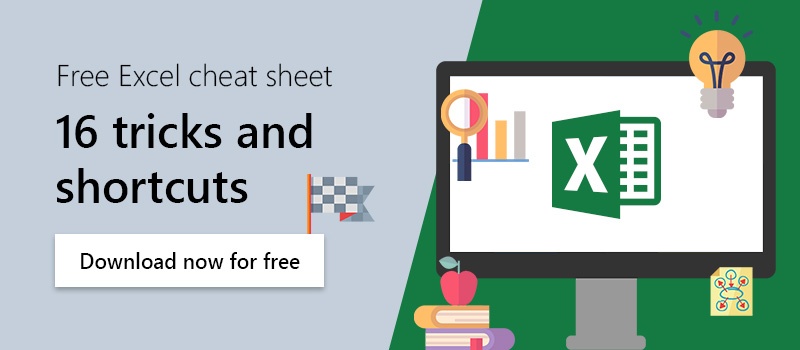
You May Also Like
Related articles

Microsoft Office Shortcuts
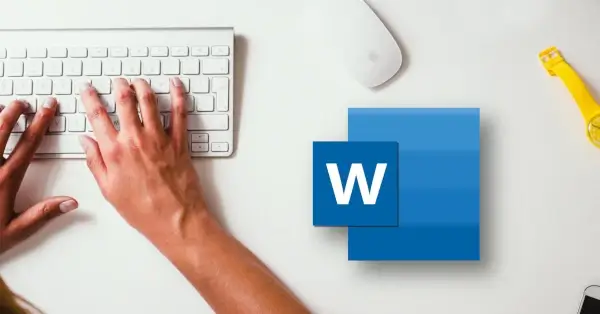
Office shortcuts for Microsoft Word