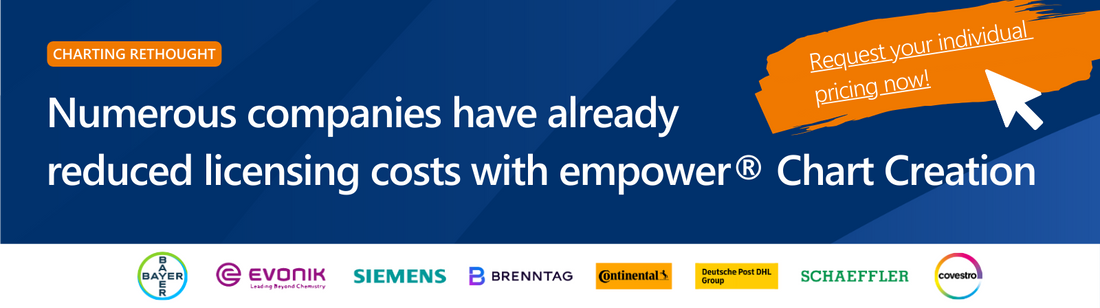How to resolve add-in issues after Microsoft Office updates
Sometimes, after a Microsoft Office update is rolled out successfully, add-ins suddenly stop working. Updates to the Office API or new security policies can disrupt critical extensions. To prevent these issues from slowing down productivity, we’re wrapping up our series by exploring the most common add-in problems following updates - and offering proven solutions to resolve them quickly.
Add-ins that are tightly integrated with Office often need their own updates and may require additional IT resources.
Below are frequent trouble spots and how to address them:
Incompatible add-ins
When Microsoft modifies Office APIs, some add-ins may fail to load, crash unexpectedly, or function incorrectly.
✅ Solution: Check for available updates to the affected add-ins. If none are available, a temporary rollback to the prior Office version may resolve the issue.
Add-ins blocked by security policy changes
Stricter macro controls or new signature requirements can prevent add-ins from launching.
✅ Solution: Developers should update their software accordingly and renew any required certificates. IT teams should test upcoming Office updates in advance to identify potential compatibility issues.
Performance degradation
Certain Office updates can affect memory or CPU usage, leading to slower add-in performance.
✅ Solution: Conduct performance tests in a controlled test environment. If bottlenecks are identified, update the add-in or temporarily revert to an earlier Office version.
User interface changes disrupt add-in functionality
Updates to the Office interface—such as changes to the Ribbon menu - can cause add-in buttons to disappear or become unresponsive.
✅ Solution: These issues usually require developer-side adjustments. Staying in regular contact with add-in vendors helps prevent such disruptions.
Conflicts between multiple add-ins
After an update, some add-ins may interfere with each other, causing instability.
✅ Solution: Disable add-ins one at a time to isolate the conflict. If needed, reach out to the vendor or consider alternative solutions.

Real-world example: Brose and empower®
Mike Drexel, Software Asset Management expert at Brose, understands these challenges firsthand. To create high-quality PowerPoint visuals, the auto supplier relies on tools like empower®. Although the company previously used a competing product, in 2021 Brose transitioned most licenses to a corporate-wide empower® subscription.
“With our old charting tool, we constantly faced compatibility issues with Microsoft’s latest Office Channel, often requiring near-monthly version rollouts. Errors were frequent, and our teams struggled to finalize presentations. We had to add custom steps for packaging the charting software within Microsoft 365. At times, we received over three update notifications per week - a burden for any IT department.”
Since adopting empower®, the situation has changed significantly:
- Reliable and low-maintenance - No errors with Microsoft 365’s Monthly Enterprise Channel.
- Flexible update timing - IT chooses when to update based on feature relevance.
- Minimal maintenance - Even after 18 months without updates, empower® remains fully operational.
When selecting software, it's worth prioritizing solutions that remain stable through Office updates. Doing so reduces IT workload, cuts down on costs, and saves time.
Final takeaway: Patch Management requires a solid strategy
A thoughtful approach makes update management far more effective. To achieve security, stability, and compatibility, organizations should implement the following best practices:
- Roll out updates gradually, starting with pilot groups
- Verify add-in compatibility in advance
- Use GPOs or Microsoft Intune to manage updates
- Maintain regular communication with add-in vendors
- Inform users early and establish support workflows
With the right strategy in place, patch management becomes a controlled, efficient, and secure process.
Want to learn more about how empower® is integrated within Microsoft 365? Feel free to contact us.
You May Also Like
Related articles

Smart license management that reduces costs: now it counts
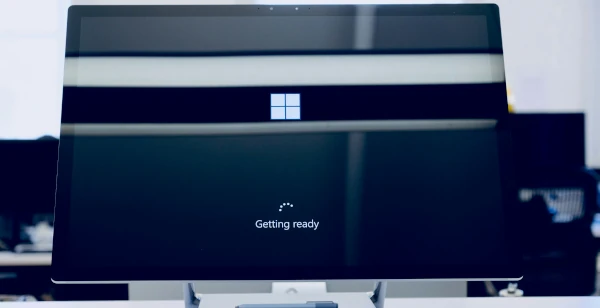
Separation of Microsoft Teams and Microsoft 365: background and implications