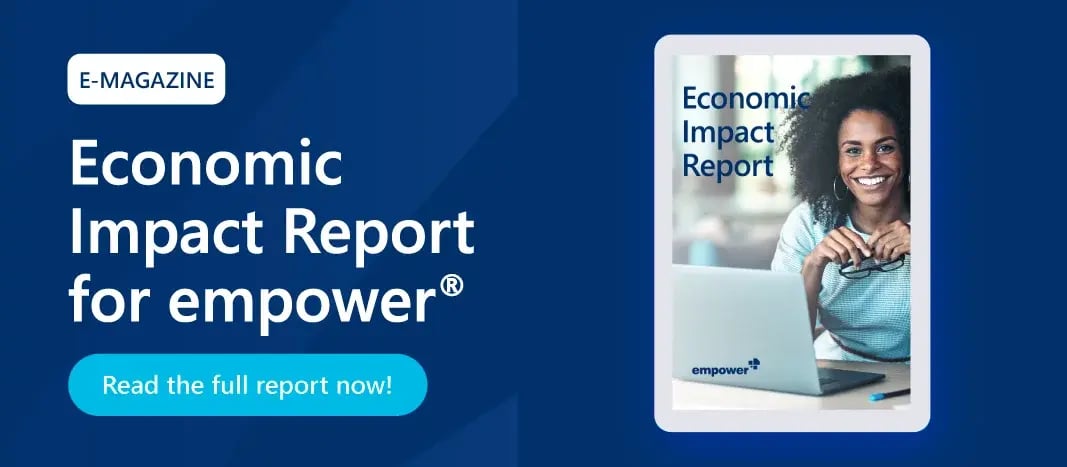Microsoft 365 Copilot, a generative AI integrated into Microsoft applications, promises a wide range of functions across the MS Office application suite. Depending on the Office application, Copilot can create documents and presentations, summarize meeting notes, perform analytics, and much more with a single click – at least if you believe Microsoft’s claims.
During the first Copilot presentation, Microsoft showed some impressive use cases. But how well do they work in the real world? We at empower® put Microsoft 365 Copilot to the test and we’d like to share our findings with you. In this article, we will focus on Copilot in PowerPoint.
The test framework
Ten empower employees spent a month testing Microsoft 365 Copilot. They tested numerous features, both according to the use cases communicated by Microsoft and on the basis of company-specific requirements.
In this report, we present the test results for PowerPoint. Each task was accomplished by typing an appropriate command into a chat window, also known as a prompt. You’ll see how we formulated the prompts in detail and how well or poorly Copilot responded to them.
First, an important note: for this test, we used the first released version of Copilot from November 2023. This is important because we can expect regular updates in the future, which should improve Copilot continuously.
Copilot in PowerPoint
1. A new presentation based on a specific topic
We started our test with a common PowerPoint use case: we wanted Copilot to create a presentation on a specific topic. In our case, we chose carbon neutrality.
“Create a new presentation about carbon neutrality”


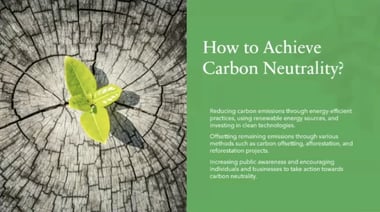
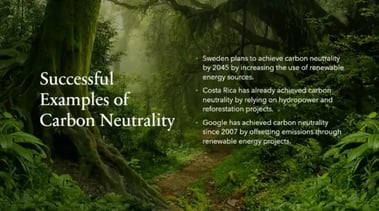
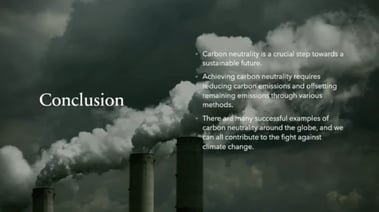 The presentation took some time to create, but the result is impressive. It’s well structured and contains all the essential elements. Copilot independently researched the information it needed. The presentation provides a solid foundation to build on.
The presentation took some time to create, but the result is impressive. It’s well structured and contains all the essential elements. Copilot independently researched the information it needed. The presentation provides a solid foundation to build on.
We then wanted to optimize the presentation. The image on the second slide didn’t meet our expectations, so we asked Copilot to replace it. This was no problem.
“Change the image on this slide”
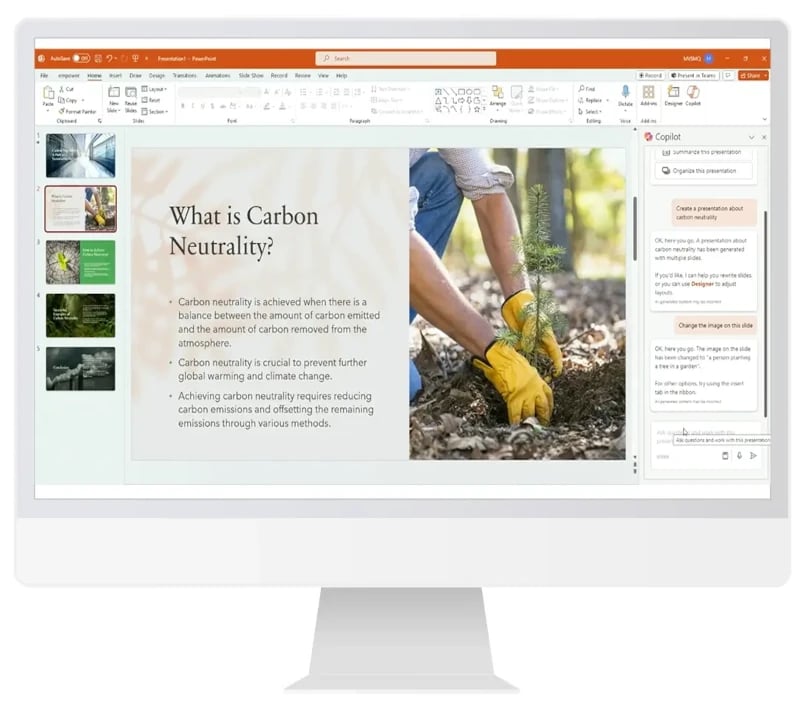
We also asked Copilot to create a slide with additional sources of information.
"Insert a slide with additional resources"
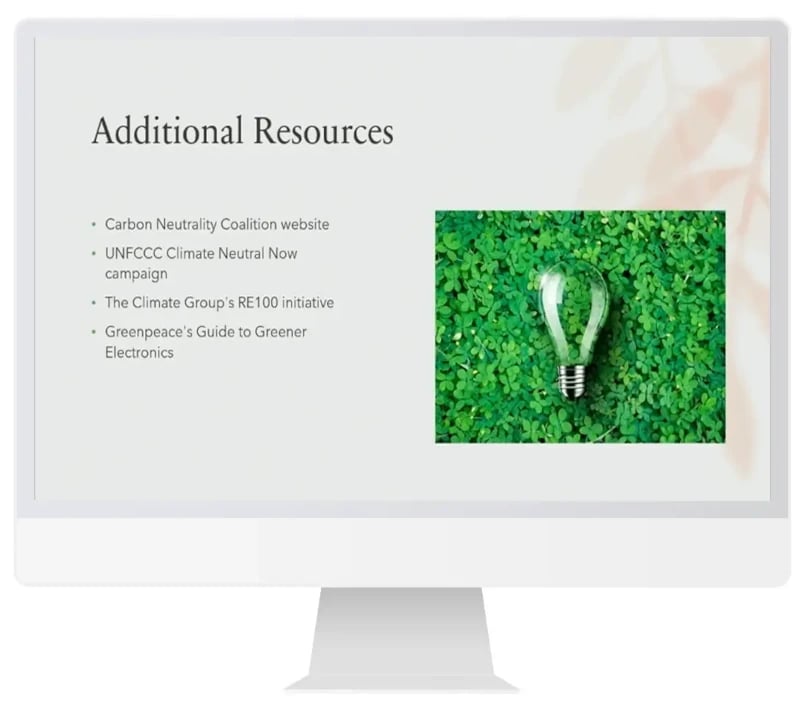
When it comes to creating a simple presentation on general topics in a standard design, Copilot in PowerPoint proved to be extremely useful and took over much of the research work. In principle, Copilot can access other data sources, such as the Internet and Microsoft Graph, and thus generate information not solely from the AI model itself. That’s a step forward compared to other AI chatbots, for example, ChatGPT (in the version available at the time of testing). Note, however, that there’s no guarantee that the information provided is correct.
We’ll see later if this use case is also suitable for presentations with company data in the corporate design.
2. Translating a slide into another language
How helpful is Copilot for translating PowerPoint slides? We tested it and requested a Spanish translation.
“Translate this slide into Spanish”
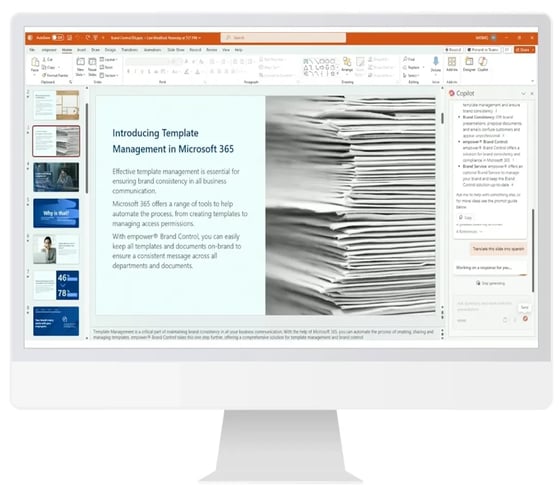
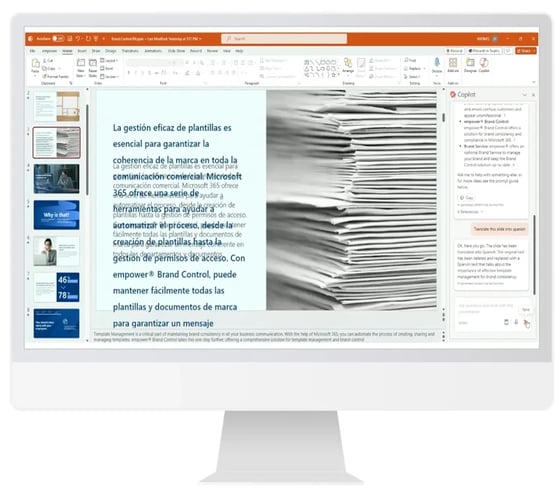
There’s nothing wrong with the quality of the translation text. However, Copilot only translated the body text and inserted the translation into both the text placeholder and the title placeholder. The title wasn’t translated, but overwritten with the body text. The notes on the slides also weren’t translated. We tested the process several times and had the same experience each time.
A standard use case for ChatGPT still seems to be a challenge for Copilot in PowerPoint, especially when it comes to correctly assigning the translations to the corresponding slide content. In our test, Copilot proved to be less reliable here.
3. Brand consistency in a presentation
Since we, like most companies, strive for brand-compliant communication, we asked Copilot to help us prepare the presentation accordingly. We requested the use of our corporate font.
“Change the font type in all titles of the presentation to Segoe UI Semibold and all body text on the slides to Segoe UI”
The results were mixed:
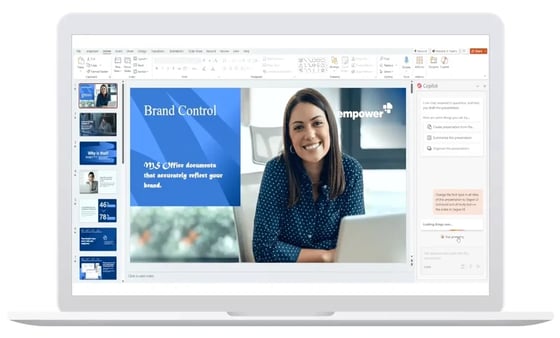
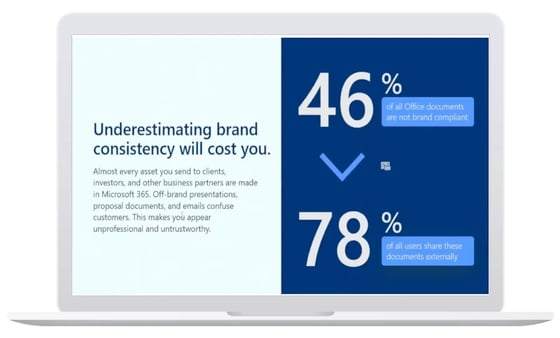
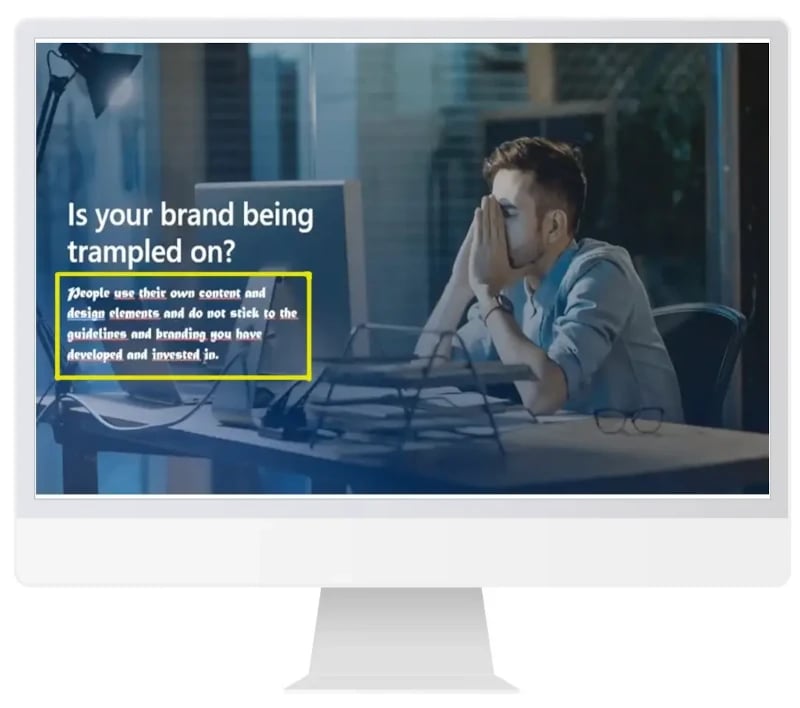
We ran this test several times and came up with the same result. While Copilot did a good job on some slides, there were shortcomings on others. In some cases, Copilot changed the title, as shown in the figure, but not the text. It’s wasn’t immediately obvious which text elements Copilot changed and which it didn’t.
At this time, Copilot isn’t a reliable solution for ensuring brand compliance in PowerPoint, even when using very precise prompts. After using Copilot, each slide needs to be checked individually and adjusted if necessary.
4. Inserting a slide from another file
In everyday business, it’s common to reuse content from existing presentations in new presentations. We asked Copilot to insert a slide from another presentation, indicating exactly where the slide was located.
“Please include a new slide. The Merck reference from this document…”
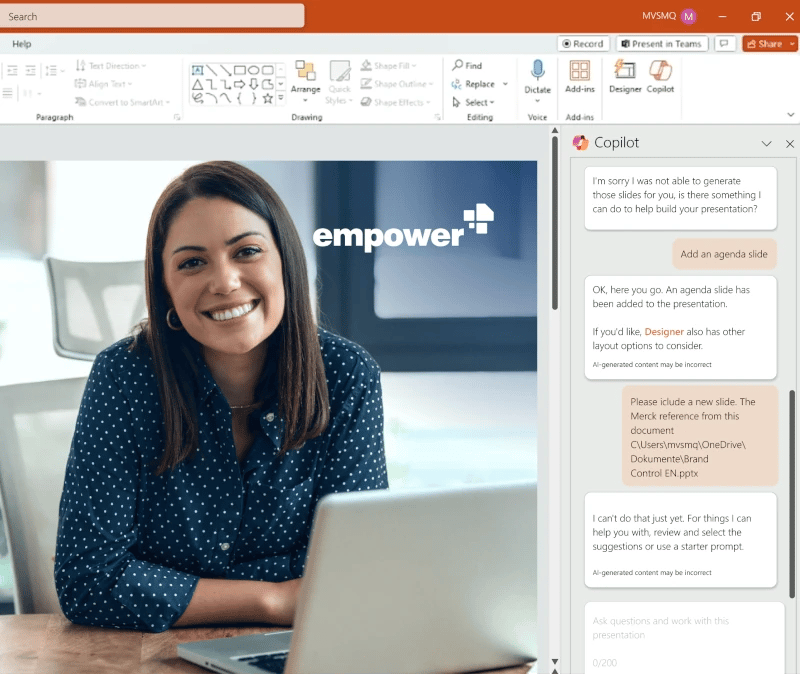
However, Copilot informed us that it couldn’t yet comply with this prompt. That’s surprising since Copilot should have access to all files that the logged-in user account can access via the Microsoft Graph.
Overall, Copilot’s support in PowerPoint is still quite limited. Only in the first use case (creating a new presentation on a generic topic) did Copilot prove helpful and save us a time-consuming internet search. And bear in mind, always exercise caution exercised regarding the completeness and accuracy of the information Copilot serves up – and indeed, any AI .
We feel that Copilot is most useful to create a new presentation from scratch, benefiting casual users like students or anyone who needs a draft to start out from. In our testing it proved less relevant in professional scenarios where experts create presentation content and the end user’s effort focuses mainly on cumbersome formatting. The empower® AI Assistant may be an interesting alternative for many power users.
Our conclusion
Microsoft 365 Copilot is especially helpful when creating or editing text. Whether it’s researching, summarizing, or rewriting, Copilot handles these tasks very well.
However, we have yet to see it revolutionize everyday office life. Many of the use cases presented by Microsoft and their results didn’t pass our real world tests. When it comes to more complex queries, the AI still too often reaches its limits. The same goes for adherence to brand specifications.
Business presentations aren’t yet easy to create with Copilot. The use of Copilot in PowerPoint is still very limited, especially for formatting tasks.
Working with Copilot has been a pleasure and has given us an interesting taste of what is to come. The potential is considerable and we’re excited to see what improvements will come with the next updates from Microsoft.
Would you like to learn more about Microsoft 365 Copilot in other applications? We have also tested Copilot in Excel and Word as well as Outlook and Teams.
You May Also Like
Related articles
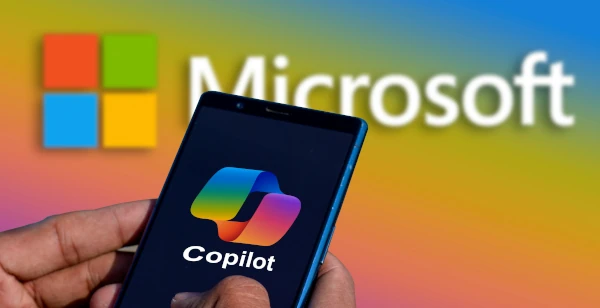
Microsoft 365 Copilot report: Outlook & Teams
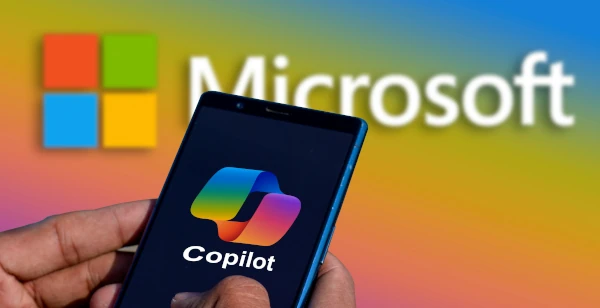
Microsoft 365 Copilot review: Excel & Word