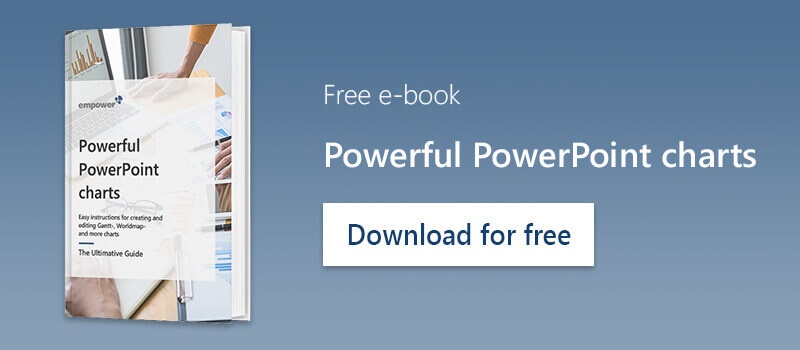Here we show you how you can professionally animate your charts with just a few simple clicks:
- Insert chart
- Select chart
- “Animations” tab and select the desired animation
- Effect options
- Select the desired option (by series, by category, by element in series or by element in category
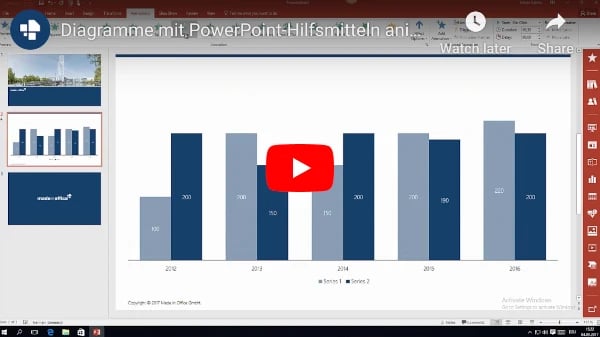
Wish to create even more individual presentations and only want to animate individual elements of your charts or set different animations? These tricks will help you to do so:
- Insert chart
- “Cut” chart via context menu (or with Ctrl + X)
- In “Home” tab click in menu “Paste”
- Select “Paste Special”
- In next window select “Windows metafile” and insert
- In context menu of chart “ungroup” twice (in order to achieve that the chart only consists of individual elements)
- Set animations for each individual element
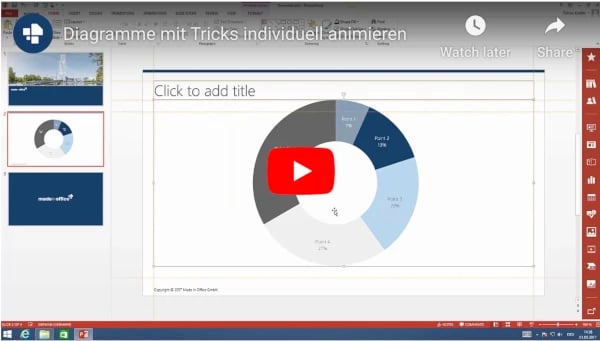

SmartArts:
Would you like to individually animate SmartArts in your presentation? This, too, can be achieved with the following steps:
- Insert SmartArt
- Select SmartArt
- Click on “Animations” tab and select the desired animation
- Effect options
- Select desired option
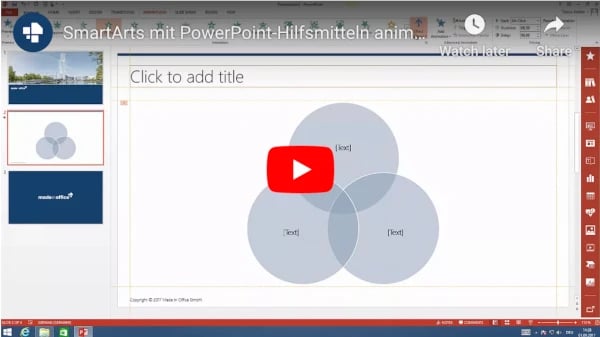
Individual elements or different animations of your SmartArt elements are also possible. These steps will help to do so:
- Insert SmartArt
- Select SmartArt
- Click on “Design” and navigate to “Convert” menu
- Select “Convert to shapes”
- Ungroup in context menu of SmartArt
- Set animations for each individual element
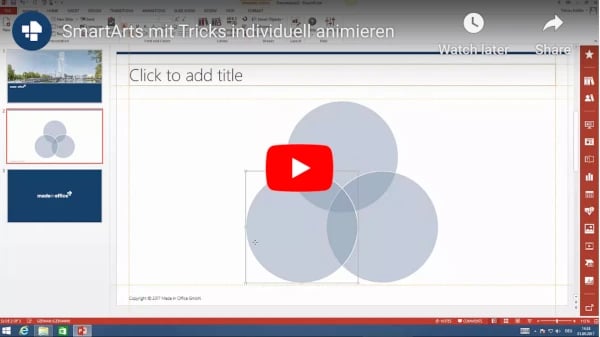
Do you wonder which PowerPoint chart is most suitable for your purpose? There are a variety of chart types, such as Gantt charts, Mekko charts, waterfall charts, area charts, etc. With the right representation, you can support the meaning of your data and communicate it successfully. Do you want to learn more about the most useful charts in PowerPoint? Learn more tips and tricks in our Microsoft 365 guide.