Editing long Word documents can be very confusing. The more content a document contains, the faster you lose track of it. Use bookmarks to keep control over any Word document, no matter how long. Like a real bookmark, you can insert them to mark certain parts of the text. You keep an overview and work on your text efficiently and easily.
How do bookmarks work in Word?
Bookmarks make a document easier to follow and work with. Each bookmark has a unique name, and marks a place in the document you can search for and jump to.
Bookmarks can also link to pages that do not have individual headings. Subchapters or details with bookmarks are easier to navigate and bring more structure to the document. Since a hyperlink in the document text can point directly to a bookmark, readers can access the marked passage at any time.
You can also use bookmarks for calculations. If you mark a number with a bookmark, you can insert it directly as a data source in calculation fields.
Bookmarks step by step
Add a bookmark
- Select a text passage, an image, or point in the document where you want to insert a bookmark.
- Click on Insert in the tab at the top of the page and then on Bookmark.
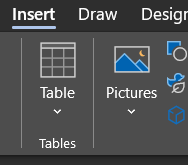
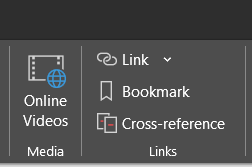
- In the Bookmark pop-up that opens automatically, give the bookmark a significant name so that you can find it again later in the document. Use only letters and numbers. If you need a space, use an underscore or a hyphen. Then click Add.
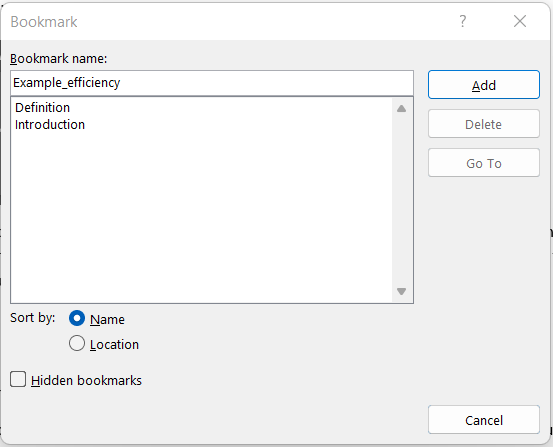
Find bookmarks in the document
To jump to a bookmark in a document, use Find and Replace:
- Click on Replace on the Home tab at the top of your screen to open the Find and Replace pop-up, then click on Go To or use the key combination CTRL+G.
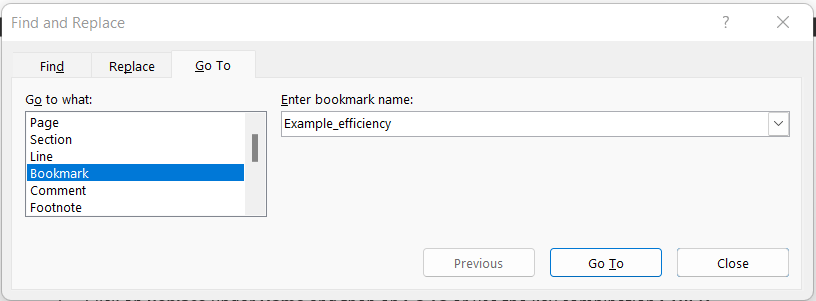
- Make sure that Bookmark is selected on the left side under Go to what: and select the bookmark you are looking for from the drop-down menu. When you click Go To, you will jump directly to the selected text location. You can also go to a bookmark from the Bookmark pop-up you used to create a bookmark – that pop-up also has a Go To button.
Link to a bookmark
Bookmarks can link directly to a text passage in the document. To add a hyperlink to an existing bookmark:
- Select the target text that the link will display and right click to open the context menu, then click Link in that menu. The text you selected in the document will appear in the Text to display field.
- Under Link to, first select Place in This Document.
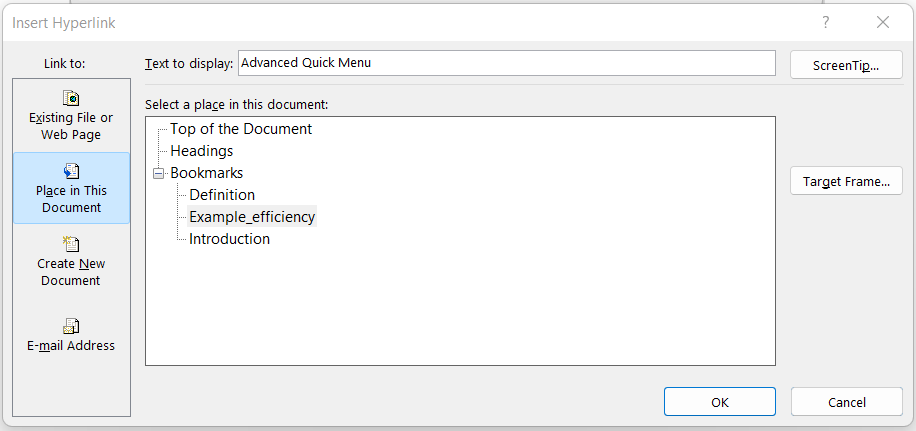
- Then select the bookmark in the Select a place in this document list. If necessary, you can edit the text to be displayed in the document when the mouse pointer hovers over the link under ScreenTip in the top right-hand corner.
- Confirm with OK.
Delete a bookmark
- To remove a bookmark, click on Insert in the tab and then on Bookmark.
- In the Bookmark pop-up, select the bookmark you want to remove and click on Delete.
Show bookmarks in text
In Word's default settings, bookmarks are not visible in the document text. If you want to see where bookmarks are located while editing, you must switch on bookmarks visibility:
- Click on the File tab at the top of the screen and then on Options.

- Select the Advanced submenu.
- Set a check mark at Show bookmarks and confirm with OK.
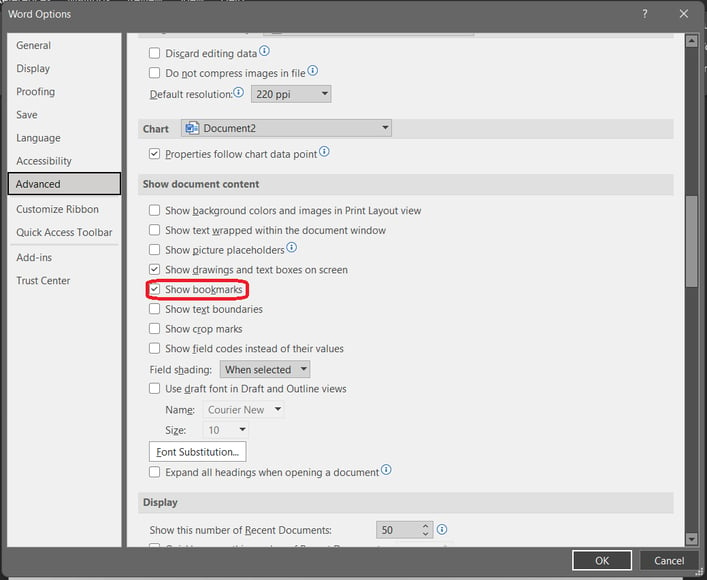
The bookmarks are now displayed in brackets in the document.
Bookmarks as a structuring tool
Bookmarks in Word help structure documents clearly, navigate them efficiently, and format them sensibly. Especially with long or complicated documents, you and your readers can find their way around the document more easily. For graphics or text sections that are not assigned an individual heading, bookmarks add more structure.
To create documents even faster and more clearly, while at the same time adhering to corporate design, empower® Docs offers extended features. Learn how to simplify your work process with quick access to the template library of our add-in suite and never worry about design guidelines and formatting again. Contact us if you want to learn more about our solution for Microsoft Word.
You May Also Like
Related articles

Create Word templates: Step-by-step guide
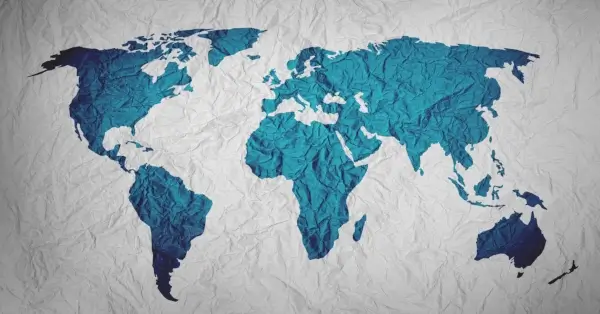
Creating a world map in PowerPoint


