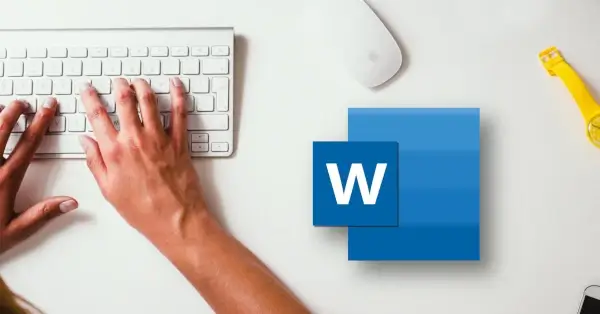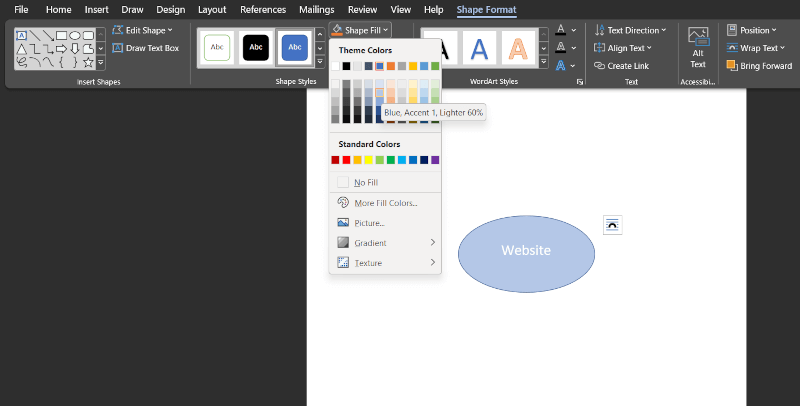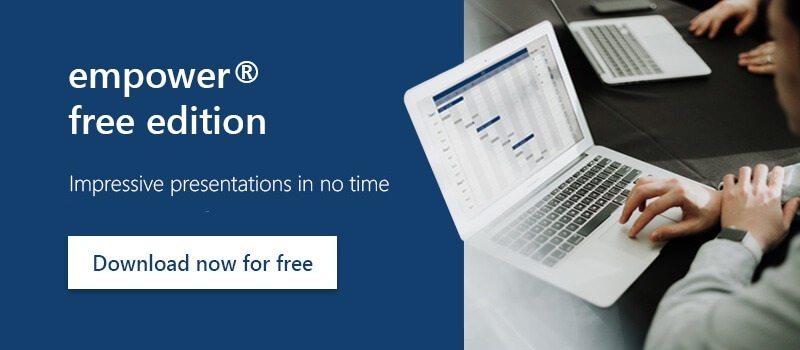Create a mind map in Microsoft Word – in three easy steps
Our project is just getting started and there are hundreds of things to consider. Especially at the beginning of a process, there is often a confusing tangle of ideas, thoughts, and concepts. A mind map organizes this chaos. Simply and quickly, a mind map helps you summarize ideas, develop concept clusters, and create an overview. A mind map also pleases the brain, which likes to think in categories.
Typically, many people use whiteboards, pinboards, or pen and paper to create a mind map, but a digital mind map is space-efficient, simple to send, and easy to redesign. You can create a mind map in Microsoft Word in just a few steps – we will show you how.
Create a mind map in Microsoft Word
1. The core is in the center
At the core of a mind map is the central concept that identifies the purpose of the project or idea. This can be the project name, the final goal, the subject of the project, or an area of work. The term should be short, concise, and catchy. Ideally, it should be broad enough to encompass all the project's topics and make associations easy.
1.1 To create the mind map, open your document and click on the "Insert" tab then on "Shapes".
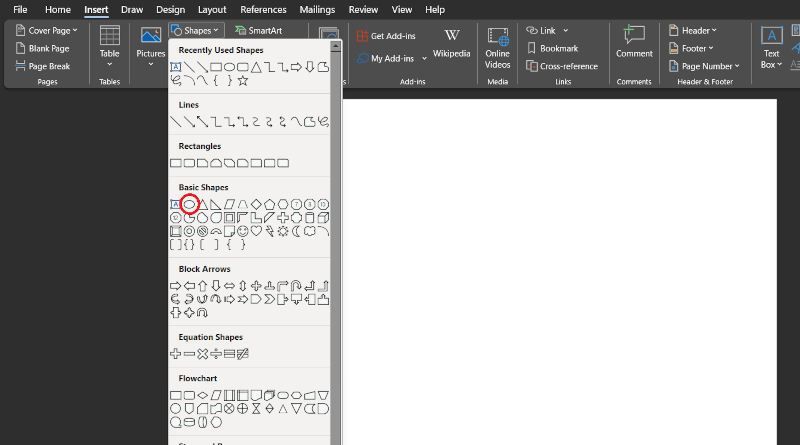
Here you have a choice of possible center shapes. For the classic mind map, an oval is recommended. Choose your shape.
1.2 Now format the center of the mind map as you wish and label it with the core concept.
You can edit the text properties and use the points of the rectangle around the oval to change size and shape. Make sure that there is enough space on all sides for the concept clusters.
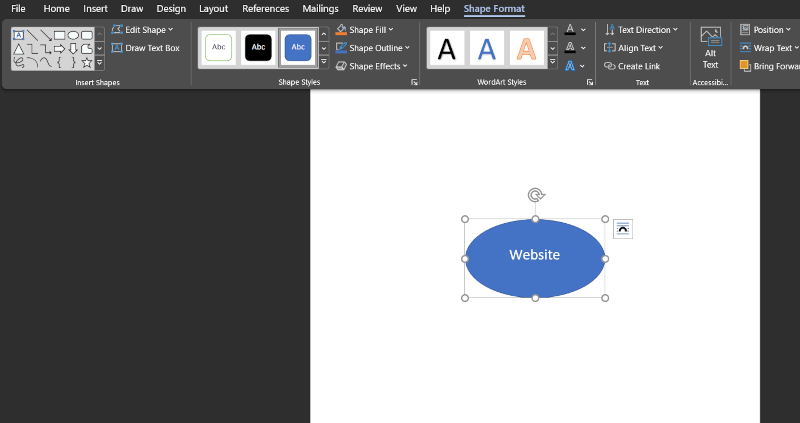
Color highlighting adds to the aesthetics and structure of the mind map. You can adjust color under "Shape format".
2. Create subcategories
In the second step, the mind map branches out. In terms of content, you should roughly break down the main topic. Since all thoughts and ideas will find their place here, short formulations instead of long sentences or complex representations are best.
2.1 You can create a new term by again selecting the oval or your preferred shape under "Shapes" and placing it in the document. It is a good idea to choose a different color for this second layer of the mind map. This contributes to a better overview.
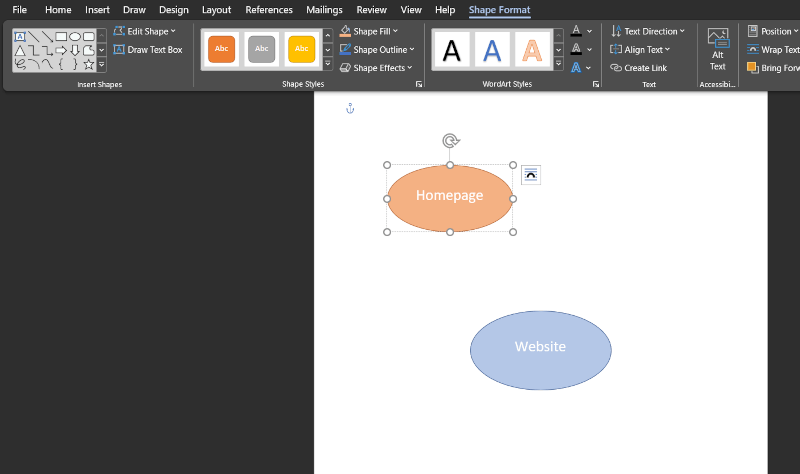
2.2. Then select a "Line" under "Insert - Shapes". Arrows or straight lines are often used here.
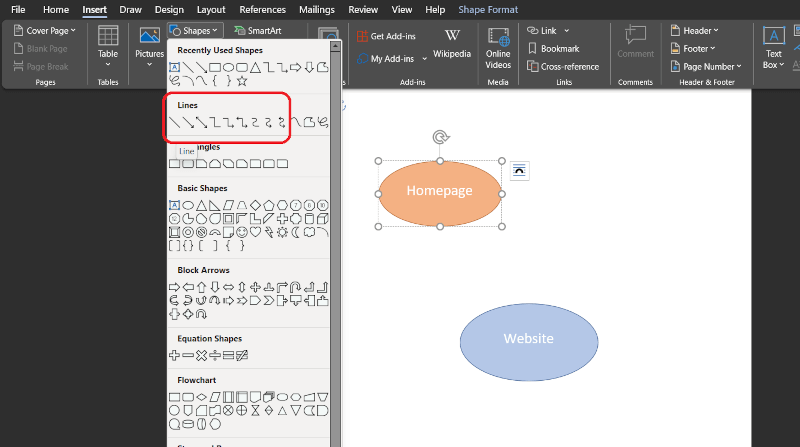
2.3. Click on the edge of the center and draw a connection between category and center.
For some projects, it may be useful to work with different line colors to express priorities, responsibilities, or preferences. You can easily change and adjust these later by double-clicking on the line under "Shape Format".
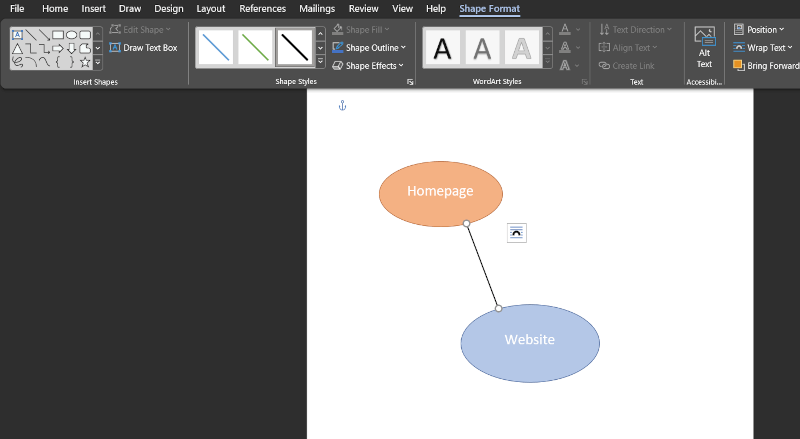
Repeat the process, for all subcategories.
3.Expand the cluster
Details can now be connected to the categories. Bring in all ideas and associations here briefly and succinctly. Keywords, adjectives, and names are helpful here as well as small images, emojis, symbols, or links.
3.1 Select smaller shapes to use the space efficiently and connect them to the corresponding subcategory. For this, use "Insert" and "Shapes" again. A third color for the subcategories is a good idea. Alternatively, you can assign a separate color to all categories.
For all text elements, repeat the procedure for the parent categories.
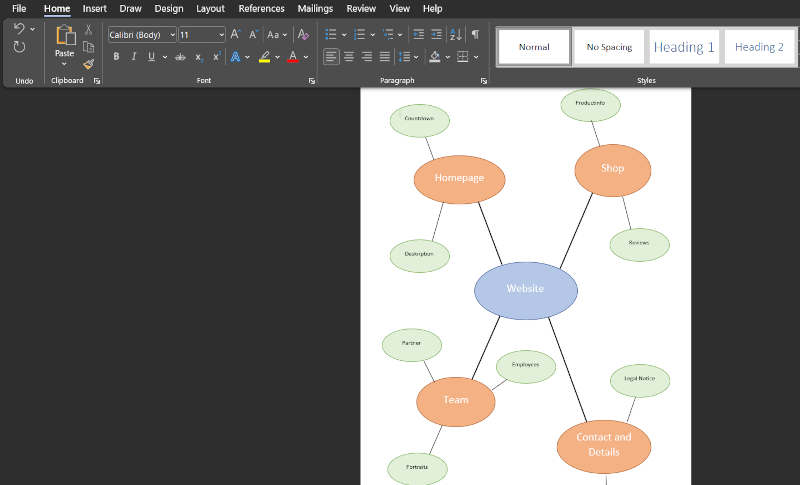
3.2 The "Illustrations" group in the tab "Insert" contains options to extend your mind map. For example, you can insert an icon into a created shape and search for emojis, symbols, or other picture elements.
Click on an unlabeled shape and select "Icons".
![]()
The Icon picker will open. In the search bar, you can enter a search word. Alternatively, preset categories are available. Select the desired icon in the picker so that a small checkmark appears in the image and confirm with “Insert” in the bottom right corner.
![]()
![]()
The mind map in Word grows until all thoughts have found their place.
Advantages of a digital mind map in Word
- Ideas, suggestions, and basis for discussion for the duration of the project
- Structure for initial brainstorms
- Easy to expand and adapt as needed for the whole team at any time
- Easy to keep track of complicated issues
- Easy to share and duplicate
Even more efficient in Microsoft Word with empower®
With empower® for Word, you can access numerous templates thanks to a central template library. You can add mind map templates for your team that facilitate the brainstorming process and are immediately available to everyone. Predefined building blocks that can be inserted with just a few clicks allow you to assemble your Word documents more quickly and efficiently. Creating a mind map in Word using empower® frees you from unnecessary formatting steps.
For more information visit empower® for Word or feel free to contact us directly.
You May Also Like
Related articles

Microsoft 365 vs. Google Workspace: which is more efficient?

Microsoft Office Shortcuts