In this article, we will show you step-by-step how to apply a PowerPoint slide master. A PowerPoint slide master allows you to apply a predefined design to all slides of a presentation. It can be designed for each presentation individually and can also be exported into other presentations so you can ensure a consistent design across all your presentations.
Apply a PowerPoint slide master - step by step
To apply a PowerPoint slide master, you must of course first create a slide master. We explain how to create a slide master here. After you have created your slide master, it is automatically applied to the current presentation. However, the slide master contains not only the master slide itself but also various layouts that you can define. If you edit a layout in the master, it automatically adjusts any slides where that layout has been applied. If you add new layouts, you have the option to apply them to existing slides. We will show you how in 2 simple steps:
- Select the thumbnail of the slide you want to reformat on the left side of the normal view.
Highlighted: TIP: You can select multiple slides at once by holding down the CTRL key. This saves time.
- Select the Layout button on the “Home” tab and click the new layout you want. It will be applied to all selected slides.
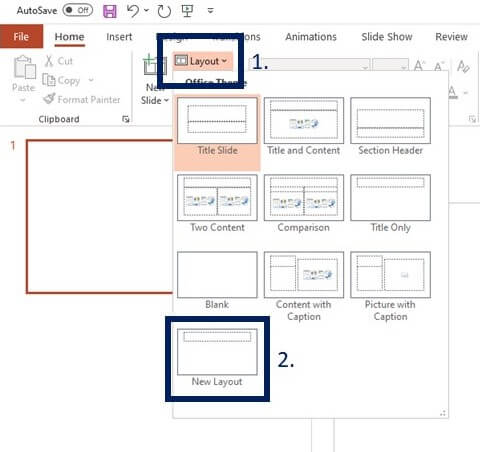
Transfer a PowerPoint master to other presentations
Now that you know how to apply a slide master to an existing presentation, we will show you how to transfer that master to another slide. This is a simple process:
Open Source
First, open the presentation with the slide master you want to transfer and the presentation into which you want to paste the slide master.
Copy
In the presentation with the new slide master, go to the master view and copy the slide master.
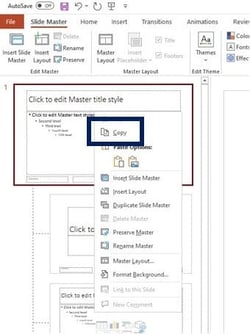 Switch to new presentation
Switch to new presentation
Switch to the presentation you want to update and open the slide master.
Apply
Right-click the thumbnail on the right and select one of the two actions:
- Use target design: The design colors, fonts, and effects of the target presentation are retained.
- Keep original formatting: The design colors, fonts, and effects of the presentation you are copying from will be applied.
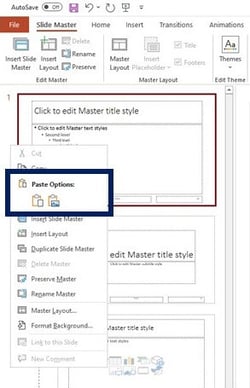

Now you know how to apply a slide master and how to transfer a slide master. Both processes take just a few steps.
Especially in large projects, manually copying slide masters can still lead to problems: old versions remain in circulation and the current version of the slide master is not necessarily applied to existing presentations. That leads to an inconsistent appearance to the outside world, looks unprofessional, and makes it difficult to enforce a corporate identity.
empower® Content Enablement can help you manage your slide masters and ensure that your current slide design is used in all PowerPoint presentations. Are you looking to go one step further and want to implement a tool that ensures uniform and corporate design adherent documents among all Office applications? Then have a look at our Brand Control Solution!
