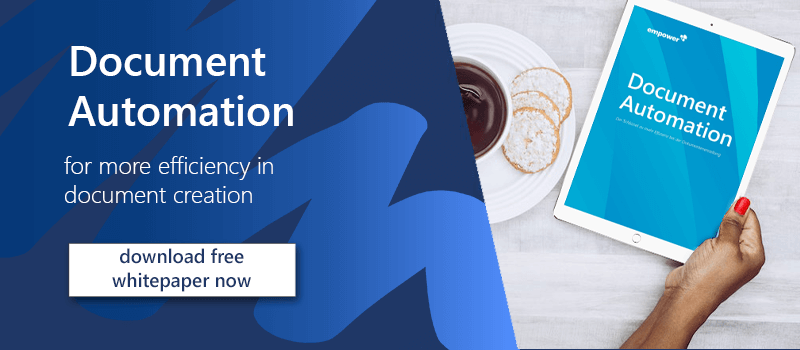When sharing Word documents, it is often not taken into account that personal data, such as the author of the document, is stored in the document properties and is visible to the recipients. In order to review a Word document for personal data before sharing it and remove it if necessary, proceed as follows:
Remove author name from Word settings in 3 steps
- Click the „File“ tab in the upper left corner and select „Information“.
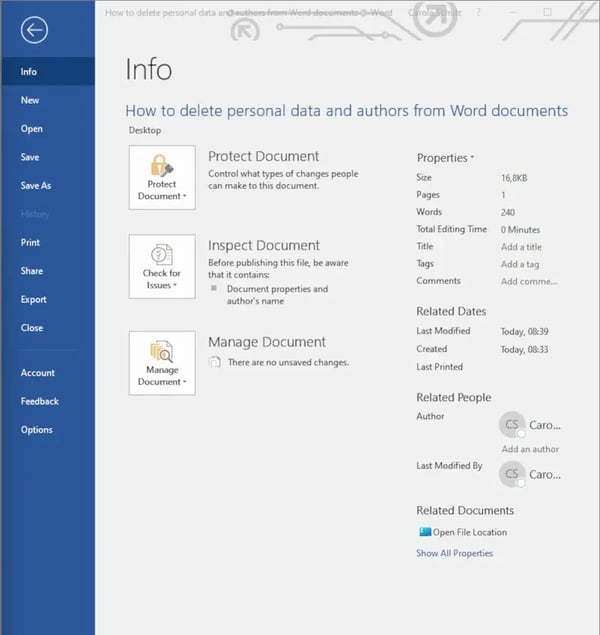
- On the lower right side, you will see the author's name under “Related People”. If you right-click on the name, the following menu will appear.
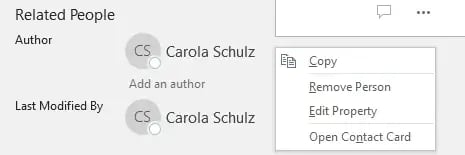
- Now, click „Remove Person“. The name will disappear from the Author field.
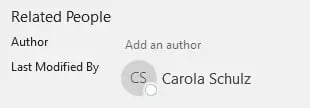
Delete personal data from Word documents and settings
- Go to the „File“ tab and select “Info”. You will find the option “Inspect Document”.
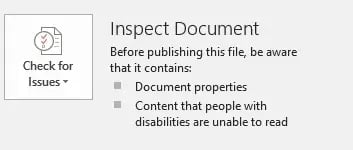
- Now, open the “Check for issues” menu and select “Inspect Document”.
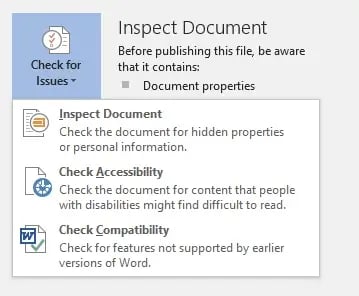
- If you have not saved the file before, you will first be asked if you want to save it before the scan, because some personal data cannot be restored after removal.
- Another window opens. This is where you select, which personal data the Document Inspector should review the document for. For example, headers and footers also fall under personal data and should not be removed as a rule.
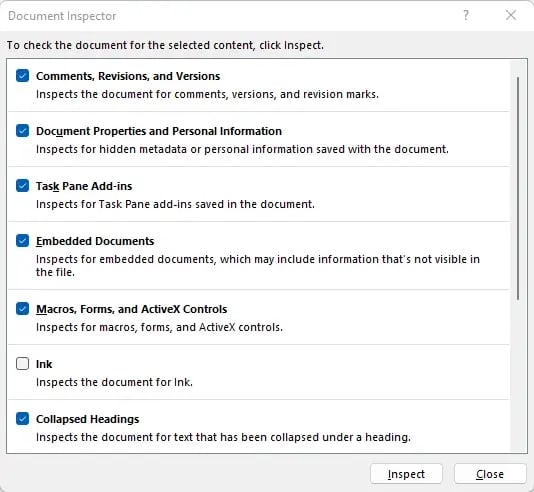
- Review the document by clicking “Inspect” once you have finished your selection.
- On the result window, you will be given an overview of the categories in which personal data has been found. All personal data can be deleted by clicking on "Remove all".
- With a click on "Close", you can finish the process and apply the changes by saving the document.
Especially when it comes to creating templates, removing personal data from Word documents is essential in order to appear professional. Our Content Enablement Solution allows you to manage all your templates centrally via a document library. It also lets you update templates and documents company-wide with only a few clicks. That way you can ensure that every employee uses the most current template version. Once you have changed settings or deleted any data, the changes will apply to all documents based on that template.
Contact us! Our experts will be happy to answer any of your questions!