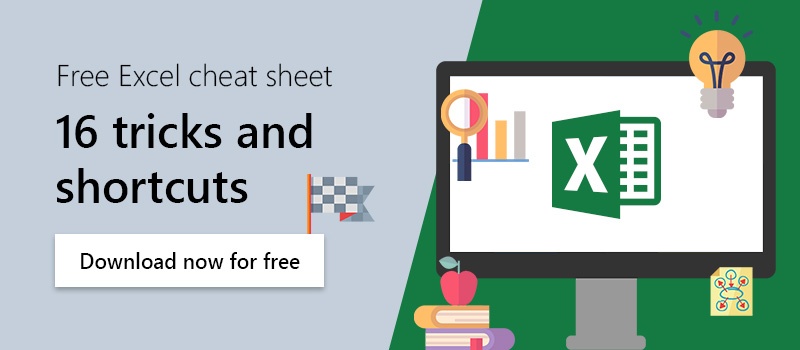A drop-down list in Excel is much more than just a visual aid. It’s a functional interface that improves data quality and increases input speed while minimizing the likelihood of errors. Whether you’re performing simple tasks such as managing inventory lists or more complex analysis and reporting, a drop-down list is an indispensable feature that takes your Excel spreadsheets to the next level.
When and where to use drop-down lists?
A drop-down list in Excel serves various purposes, all aimed at making data entry, selection, and management more efficient and accurate. Some of the main uses of the drop-down list are:
- Data entry and validation: Often a drop-down list is created to ensure that users can only select predefined, valid values. This reduces typing errors and data inconsistencies. This is particularly useful to maintain data standards or categories, such as selecting a country from a list or defining a project status.
- Selection lists: Drop-down lists also commonly provide a list of options to choose from. This can be useful in various contexts, such as selecting a product from a product range, assigning tasks to team members, or when selecting categories for report filters.
- Forms: When creating forms or data collection sheets in Excel, a drop-down list allows you to select the correct options instead of entering text manually. This improves the consistency of the data collected and facilitates later analysis.
- Improved usability: Drop-down lists contribute to usability by simplifying interaction with Excel Users can quickly and easily select the desired options without having to enter text manually.
Step-by-step guide to create a data entry drop-down list in Excel
- Open the Excel spreadsheet where you want to create the drop-down list.
- Select the Data tab in the ribbon. There select the function Data Validation.
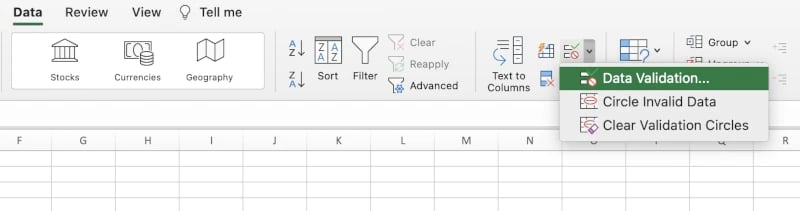
3. In the field that appears, select the item List under the tab Settings.
4. Enter your desired values in the Source field below. Separate individual values with a semicolon.
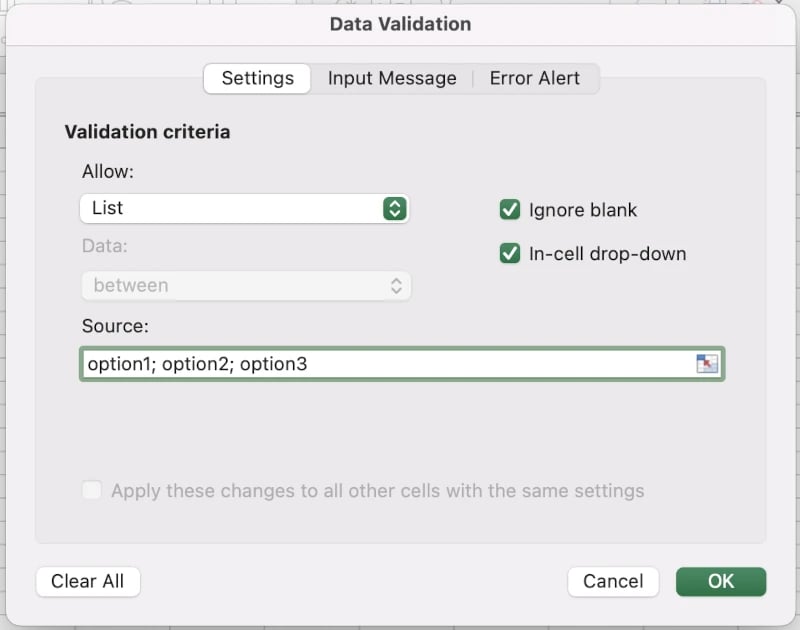
5. Then click OK.
6. Now you’ll see the drop-down list from which you can select the values you entered previously.
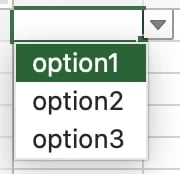
Drop-down list alternatives
Depending on your specific requirements and the functionality you need, there are several alternatives to the drop-down list in Excel. The following is a brief overview of these alternatives:
- Combo box: A list box is similar to a drop-down list but provides more space for text and allows users to enter custom values. Users can select from the drop-down list or type in their own values.
- Column filters: In Excel spreadsheets, column filters can be used to filter data according to specific criteria. This allows users to view data that matches the filters they have selected.
You can easily link your Excel spreadsheets to PowerPoint charts with our empower® Chart Creation solution. When you make changes in the Excel spreadsheet, the corresponding chart in PowerPoint is automatically updated. This eliminates the risk of inadvertent data transfer errors that, in the worst case, could be passed on to your clients!
Any questions? Contact us - we are here to help!