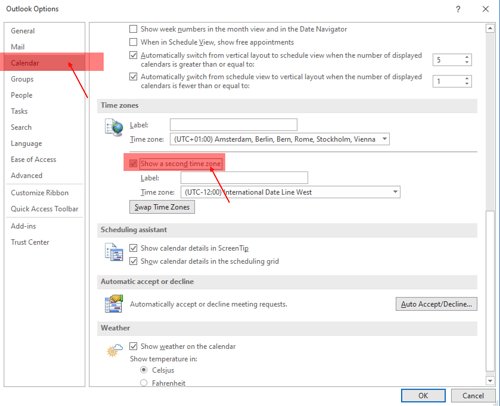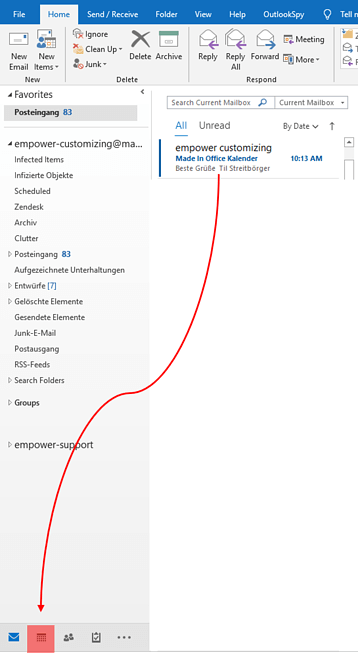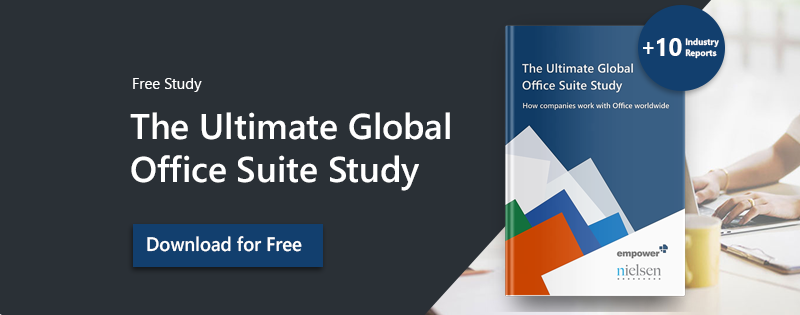Do you want to keep an eye on your coworker’s time zones, canceled appointments and meetings, and a short break between meetings you are participating in? In Outlook all this is possible with a few clicks. Not only with empower® is Outlook one of the most used tools, almost all companies are confronted with the e-mail giant on a daily basis. Very few of them use all the features that the tool provides to make their work easier.
In this Office tip, we show you 5 unknown features in Outlook that you absolutely have to know to make your daily work with Outlook easier.
Feature 1: show declined appointments in the Outlook calendar
Sometimes it is important to display an appointment in your Outlook calendar that you do not take part in. Therefore, it is also possible to enter canceled appointments in your Outlook calendar.
Simply mark the appointment in the calendar and copy it afterward.
Then insert it again. The appointment is then duplicated so that the original appointment can be deleted and the copy is still displayed in the calendar.
This is how you can keep declined appointments and meetings in your Outlook calendar:
Open your Outlook calendar.
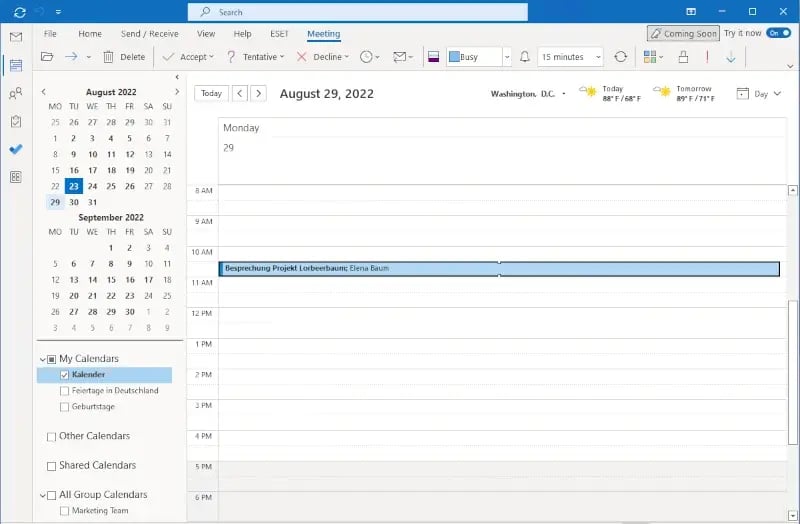
Click into the appointment and copy-paste it by dragging the appointment downwards holding the CTRL key. Then put it next to the original meeting.
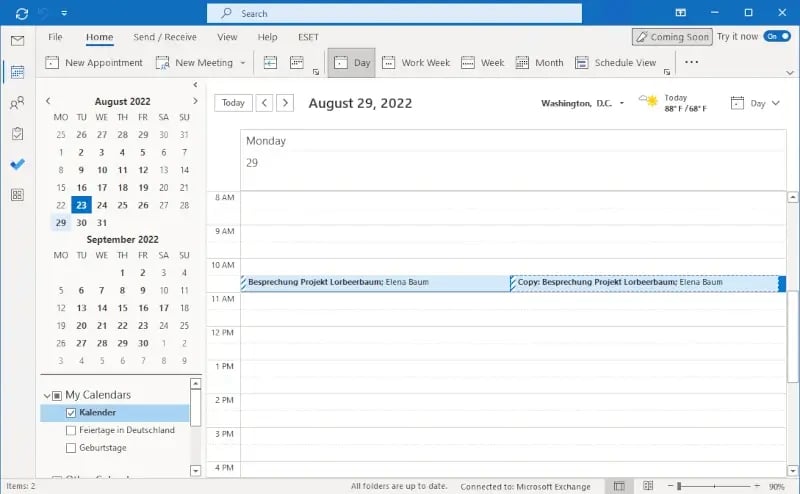
Now you have the original and a copy of the appointment in your calendar. You can delete or cancel the original appointment.
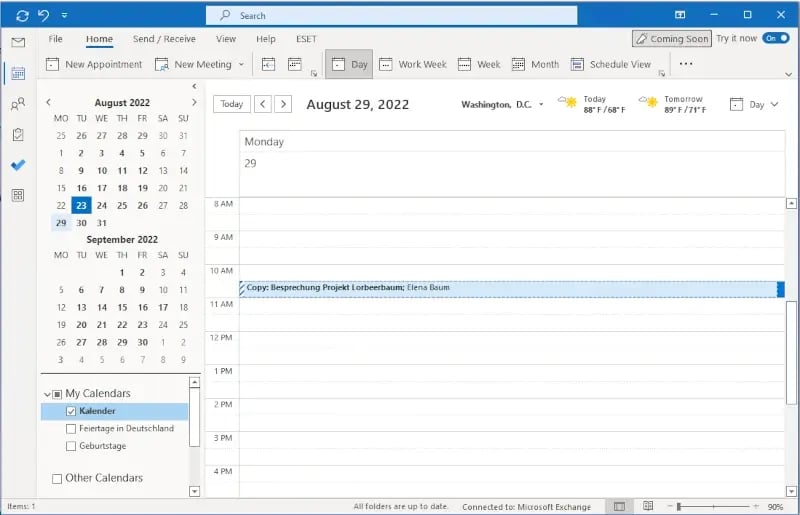
Result: The copy of your canceled meeting or appointment will remain on your calendar.
Outlook feature 2: display time zones in Outlook
It often happens in companies where communication takes place with foreign colleagues who work in a different time zone. Until now, you've probably switched between the time zones yourself. This can easily be done by Outlook itself by creating a second time zone in your Outlook calendar.
Click on “Options” under File. Then select “Calendar” on the left and scroll down to “Time zones”. There you have the option to create a second time zone.
Feature 3: turn an email into an Outlook-appointment
In Outlook you can add all the important information of an e-mail to your Outlook calendar.
Simply drag the e-mail to the Outlook calendar icon. The e-mail will then be created in your calendar.
Outlook feature 4: Quick Steps
With Quick Steps, you can combine several work steps into one automated quick command. For example, you can classify an e-mail and move it to a subfolder with just one click. Find more detailed instructions for creating Quick steps in Outlook.
Feature 5: add time buffers before and after meetings in your Outlook calendar
Do you have travel time between your meetings or just want to have a bit of downtime in between a day of appointments? With this Outlook feature, you can easily add time buffers to your meetings.
Go to your calendar and click on „File“, then choose „Options“.
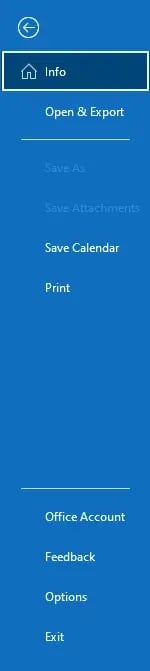
Click on „calendar“.
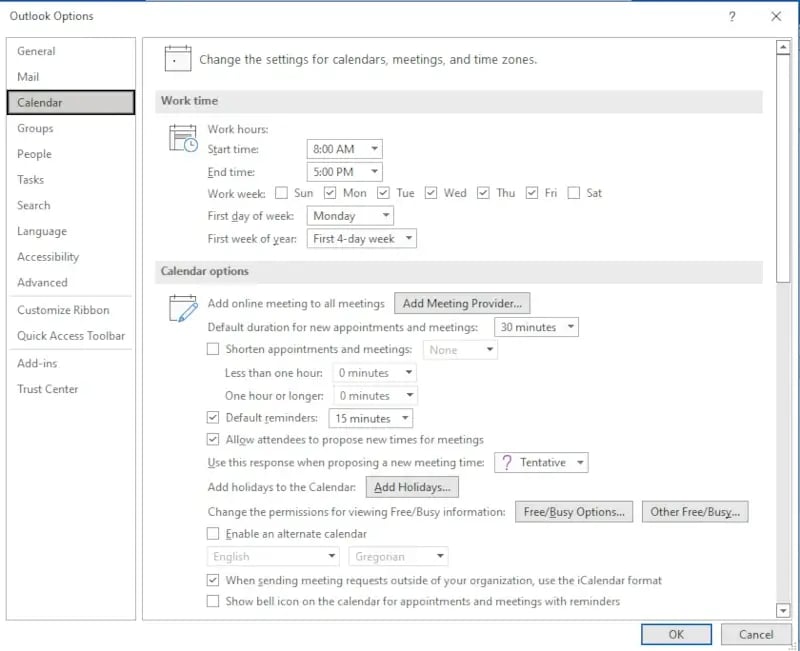
Tick the „Shorten appointments and meetings” box.
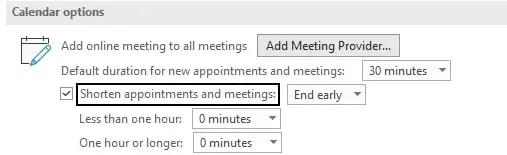
Now you can choose whether you would like your meetings to end early or start late in order to add a time buffer.
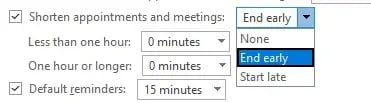
Lastly, pick how long you would like your time buffer between meetings to be. You can do that by adjusting the number of minutes.
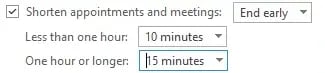
Click „OK“ to use this Outlook feature for all your future meetings and appointments.
Did you already know that there is a way to manage all Outlook signatures in your company centrally? Check out our Brand Control Solution to learn how we made it possible to implement your company design company-wide, in emails, documents, charts and presentations! And the best part: Your employees will even save time! Learn more about what Brand Control is and how it benefits your company.
Contact us to learn about our time-saving Office Add-Ins!
You May Also Like
Related articles
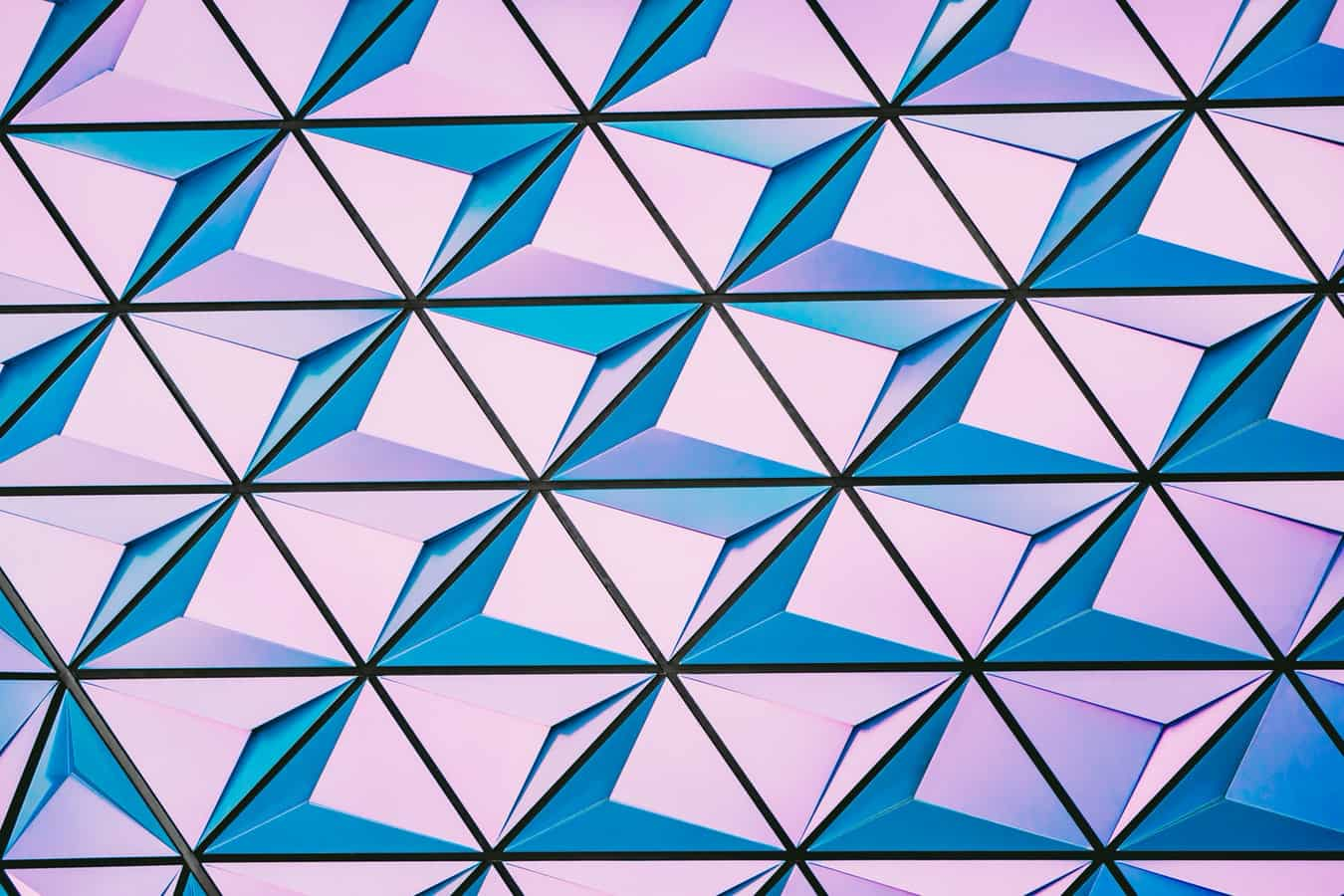
Your own colors in PowerPoint: master color theme and custom colors

Corporate design in Office - using themes and template files