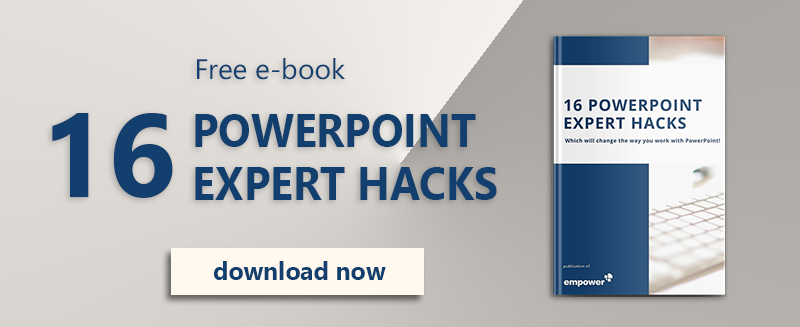There are plenty of PowerPoint shortcuts for Windows and Mac. Everyone knows a few shortcuts, such as copying with CTRL + C or most importantly undoing with CTRL + Z. In addition, it makes sense to learn a few more helpful PowerPoint shortcuts. We've collected 6 useful PowerPoint shortcuts for you that you may not yet know and you might find helpful.
6 PowerPoint Shortcuts:
- Zoom
- Transfer animation
- Select all objects
- Format background
- Edit header and footer
- Show ruler
Zoom
The Zoom option in PowerPoint allows you to zoom in on specific areas of a slide. This gives you the ability to zoom in on specific areas of a slide, down to the smallest detail. Simply leave the mouse pointer on the spot and then press the key combination:
CTRL+ Scroll
Transfer animation
Adjusting animations in PowerPoint can take a lot of time. With the help of this shortcut, you can easily save them by simply transferring an animation from one element to another. To copy an animation, press the key combination:
ALT+ SHIFT+ C
To transfer the animation to another element (this must be selected beforehand) press :
ALT+ SHIFT+V
Select all objects of the PowerPoint slide
Sometimes you want to select all objects of a slide, this is the case, for example, if the slide is to be saved as an image file. In order not to select every single object, you can use the following key combination:
CTRL+ A
Show alignment lines
In order to quickly align objects and maintain an overview, alignment lines are indispensable. With this shortcut you can check them quickly:
ALT+F9
Edit PowerPoint slide header and footer
It is also possible to edit headers and footers in PowerPoint. It is often desired in companies to place the logo as well as the names of the speakers there. The header and footer can easily be activated:
ALT+SHIFT+D
Show ruler
The ruler in PowerPoint can be a great help in aligning and formatting foils with millimetre precision. You can easily open it with the following key combination:
ALT+SHIFT+F9
All PowerPoint Shortcuts at a glance:
| Function |
Command Windows |
| Zoom |
STRG+Scroll |
| Transfer animation (copy) |
ALT+SHIFT+C |
| Transfer animation (insert) |
ALT+SHIFT+V |
| Select all objects |
STRG+A |
| Show alignment lines |
ALT+F9 |
| Edit header and footer |
ALT+SHIFT+D |
| Show ruler |
ALT+SHIFT+F9 |
By the way, you can also display the shortcuts in PowerPoint by pressing the "Alt" key in PowerPoint. Now all shortcuts are displayed above the corresponding areas.

You can even create your own shortcuts in Word. This is no longer possible in PowerPoint since PowerPoit 2013. This can only be done via VBA programming. Learn how to create your own shortcuts in Word.
Shortcuts in PowerPoint are and remain a time saver
Shortcuts are simply the ideal way to save time when working in PowerPoint. Especially in PowerPoint, where options are often difficult to access and hidden deep in the ribbon, it is a good idea to use shortcuts. So it is possible to create slides in no time at all.
However, companies often lack a corporate design for PowerPoint slides. empower® Slides offers a solution for this. The PowerPoint add-in integrates itself into PowerPoint via its own ribbon and can thus not only design the slides of your company in conformity with the brand, but can also save a lot of time.
Learn more about empower® Slides.