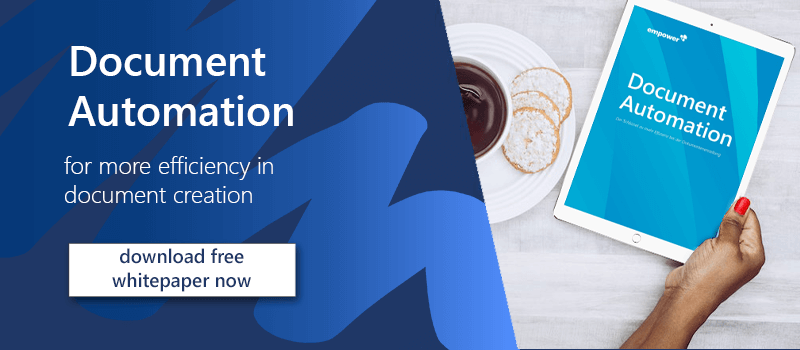When working with MS Office, there are many program-specific shortcuts in Excel, PowerPoint, and Word that make daily work easier. To give you a cross-program toolbox of time-efficient shortcuts, we’ve compiled the most important basics here!
Editing
Let’s start with general features that can also help you in other programs or web applications. These include the most important Microsoft Office shortcuts for the most common tasks.
Copy and paste
These are perhaps the most famous shortcuts, and incredibly handy to boot. You probably already know the combinations CTRL+C for copy and CTRL+V for paste and use them in your everyday life. But if not, you’re not alone! Even computer scientists who copy and paste text elements and code on a daily basis discover shortcuts only years after they started their career.
Select everything
Before you can copy something, you have to select it. If it’s the entire document, use CTRL+A. This universal shortcut easily selects all contents of a document, text box, or field without having to click and scroll.
Transfer format
Sometimes you don’t want to copy complete texts or data sets. Maybe only the formatting of a paragraph, a slide, a text field, or a table should be copied to an object of the same type. Instead of repeating all the settings again, you can simply copy the format. To do this, select the source format and press CTRL+SHIFT+C. Now only the format of the object is in your clipboard, not the content itself. With CTRL+SHIFT+V you can update the target object with the correct format without changing the content. You’ll be surprised how many formatting steps this eliminates.
Undo
Mistakes happen. Especially when you mistype or make a wrong click, the Undo arrow in on the Home tab is a lifesaver. But what if you’re in the flow of typing or in a hurry? CTRL+Z lets will undo the last action without picking up the mouse. With each stroke of the Z, another step is taken back.
Did you jump back too far? No problem! With CTRL+Y you can easily undo and restore!
Save
Don’t forget to save your work regularly, especially when you finish important steps. The shortcut CTRL+S saves immediately without interrupting your flow.
New file
Whenever you need an empty document, presentation, or spreadsheet, use CTRL+N to open a blank page in a new file immediately.
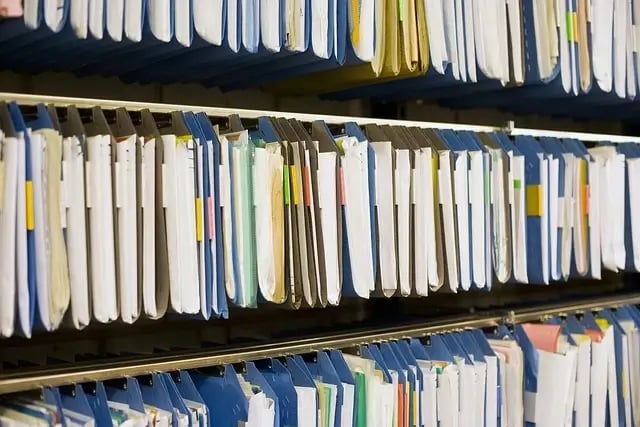
Formatting steps
When it comes to formatting actual content, you could of course do many different formatting steps in each program. Nevertheless, there are a few generally applicable shortcuts here as well, which make it easier for you to work with all programs.
Text alignment
Whether it’s content on a PowerPoint slide, a text box, or the text in a table, text alignment is something we encounter in every documents. You can align the current text with CTRL+L for left-aligned, CTRL+E for centered, CTRL+R for right-aligned, and as a bonus CTRL+J for justified.
Highlighting
For highlighting with shortcuts, you don’t even have to select a word first! It’s as simple as CTRL+B to bold face the word the cursor is currently on. For italics use CTRL+I and for underlined words use CTRL+ U. By repeating a combination on the same word, you remove this highlighting again.
Font size
You can change font size with CTRL+SHIFT+< for font reduction by one point and CTRL+SHIFT+> for font enlargement. To access the full font menu, where you can also change the font, etc., use CTRL+SHIFT+P.
Hyperlink
To insert a link, keep the cursor on the word you want to anchor the link and type CTRL+K. Then you can create a hyperlink as usual. You can also select multiple words and use the same shortcut.
.webp?width=800&height=533&name=Shortcuts-office(1).webp)
Objects
Move
You can move selected objects like text boxes and shapes quite easily using the arrow keys (up, down, left, right). Despite its simplicity, this is a function that many users don’t know about!
Zoom in, zoom out
Use ALT+W, Q, then use the Tab key in the Zoom dialog box to go to the value you want. You can also hold down CTRL and use the scroll wheel on your mouse.
Rotate
Rotate a selected object easily with ALT and the left and right arrow keys.
Duplicate
If you want to duplicate an object, select it then use CTRL+D instead of copy and paste. An exact duplicate of the selection appears right next to the original object. You can then position the duplicate object wherever you want.
Custom shortcuts
Of course, not everything has a shortcut in the default settings for Microsoft Office, and some may be a bit too complicated. No problem: you can assign shortcuts yourself!
Go to File, click on Options, and then on Customize Ribbon. Below the list of functions, you have the option to customize keyboard shortcuts. Here you can click through all functions and define your own shortcuts. But be careful: you can also overwrite existing shortcuts!
For symbols that you use frequently, you can also define a shortcut. Click on Symbol on the Insert tab, then More Symbols in the dropdown menu. The Symbol dialog will appear; select the symbol you want and click the Shortcut Key button to define a shortcut. Click Assign and then Close, and you’re ready to use your new shortcut. Did you know that you can also create your own shortcuts? Find out more in our Microsoft 365 guide.
Better than shortcuts - empower®
Shortcuts make working with Microsoft Office much easier, but they only go so far. The empower® Content Enablement solution takes efficiency to a new level. For document types you create over and over again, empower® Document Automation eliminates tedious copy and paste, and all the other formatting steps to create a new document. The empower® solution does it all for you - in just a few seconds. If you create a particular document a hundred times, empower® Document Automation is even better than time-saving shortcuts! If you want to learn more, feel free to contact us!
You May Also Like
Related articles
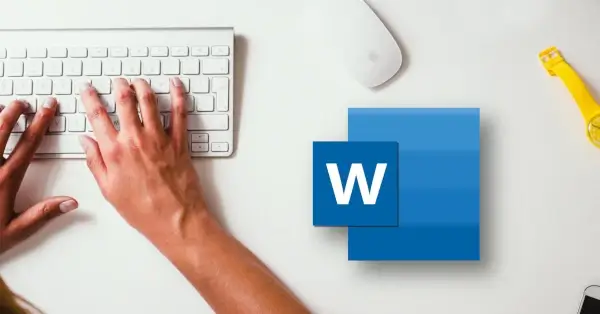
Office shortcuts for Microsoft Word

8 Excel hacks to boost your efficiency