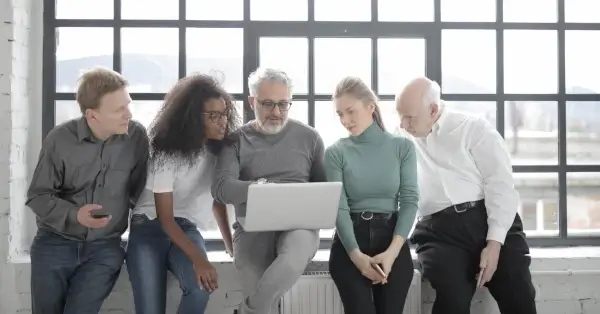Link PowerPoint slides in just 3 steps
Do you want to make your presentations more dynamic and link slides in PowerPoint? Then take a look at our tutorial. In this article, you will learn different ways to insert links in PowerPoint. We will show you how to create and insert links in PowerPoint and what options you have for designing your presentation, for example, with menu buttons.
Worst case: cumbersome slide search during a presentation
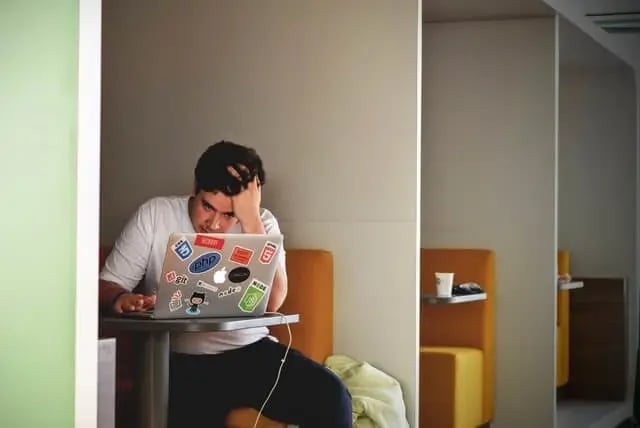
Typically, you structure and progress your presentation in a linear order. That means you start with slide 1, then slide 2, then slide 3, and so on. But what if you want to switch to a slide that comes later in the sequence? Then you have to search for that slide, interrupting your flow and wasting your audience’s time.
Well-linked PowerPoint slides
It is often advantageous to be able to switch spontaneously between certain slides. For example, if you want to give more detailed information about an overview that can be found on a different slide. You can avoid a distracting, unnecessary slide search with a well-linked PowerPoint presentation. This does not mean that you place unattractive links on every slide, but that these links / cross-links are placed invisibly or as menu icons.
Advantages of dynamic linking to other slides in PowerPoint:
- A flexible way of presenting
- No loss of attention due to spontaneous search of slides
- Easier to follow the presentation’s “story”
This probably sounds more complicated than it is. It is actually a matter of a few clicks. You can learn how to do it in the following tutorial: How to insert links in PowerPoint.
How to link slides in PowerPoint in a meaningful way:
- Right-click a highlighted text, image, or icon, and then click "Hyperlink...", or click "Insert" in the ribbon and then click "Link".
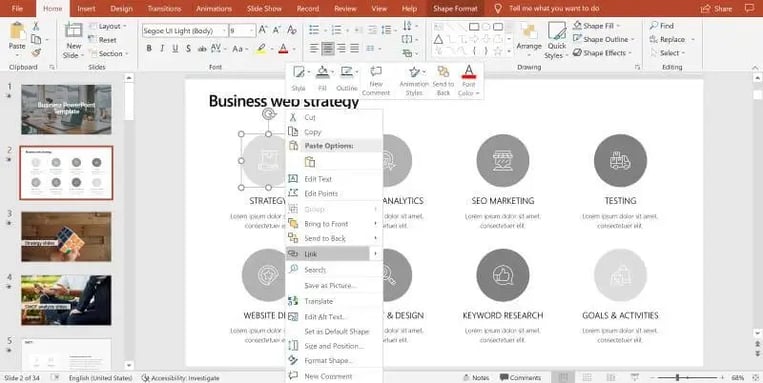
- After that, click "Place in this document" on the left side of the window.
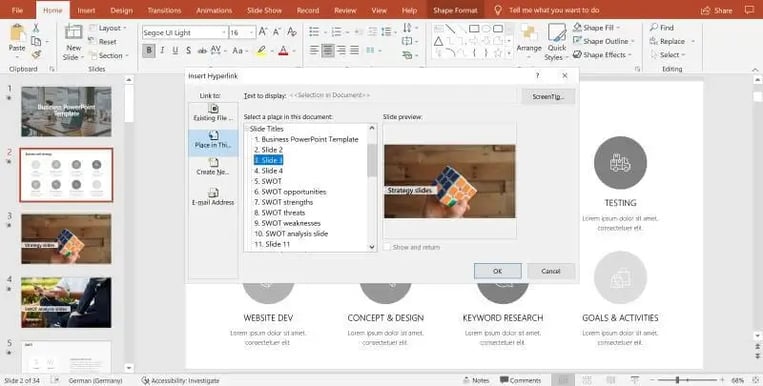
- Now select the slide to which the PowerPoint link should lead. Ta-da! You have set a hyperlink to another slide in PowerPoint.
How to insert a home-made menu on all necessary slides:
- In the ribbon, under "Insert", click on "Shapes" and then in the "Interactive Buttons" tab at the very bottom, click on the one arrow symbol pointing to the left. You can also use any other symbol.
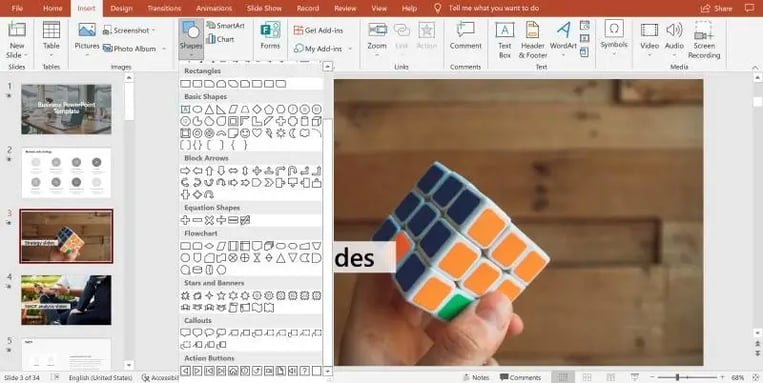
- You also need a right arrow and a home icon to get back to the topic overview. Insert all symbols according to your wishes.
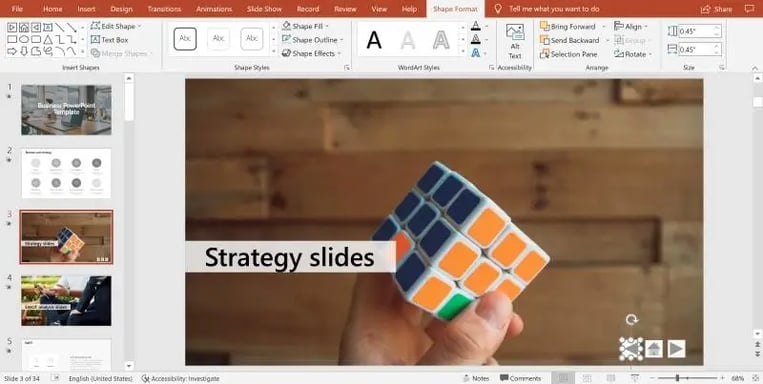
- As soon as you insert a symbol, a window will automatically appear in which you can select where the link should lead when clicking on the right or left arrow or on the home symbol.
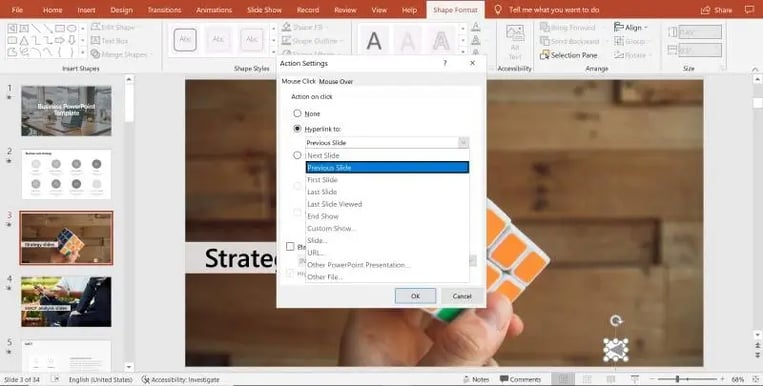
- The previous or next slide is already preset for the arrows, but this can also be edited. For the home icon, select the slide on which your topic overview is displayed and from which you want to navigate your presentation.
Other types of PowerPoint linking
Hyperlinks in PowerPoint are of course not only internal. Adding a link to a slide can also have an external destination, such as a specific website or external file.
This type of link does not fall under the scope of an interactive PowerPoint presentation but is useful additional knowledge in this context.
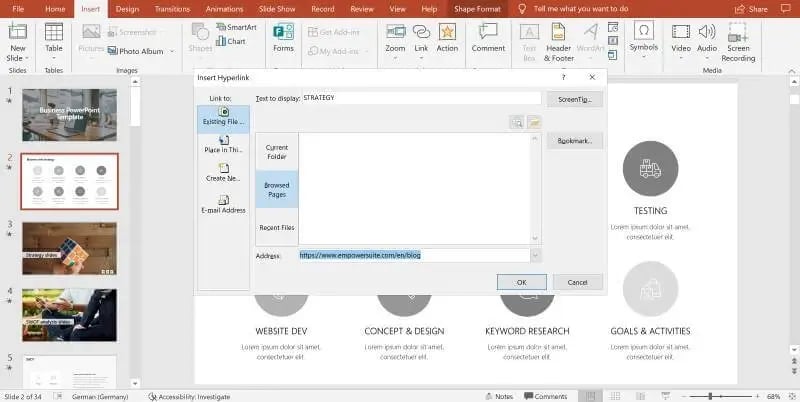
Excel links in PowerPoint
PowerPoint charts that automatically update from a dynamic Excel backend are very powerful.
Screenshots: before / after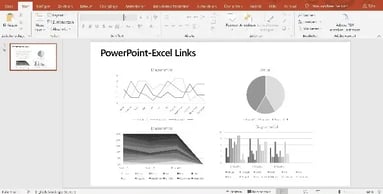
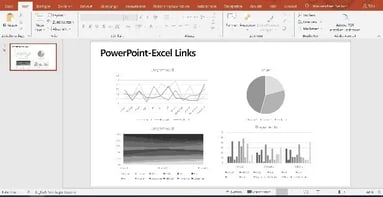
Take a look at our articles about linking PowerPoint and Excel for more information:
- Automatically update PowerPoint Excel links – save time and money
- Link PPT charts with Excel - How to keep your data up to date!
Create a presentation agenda in a few clicks
Did you know that you can make working in PowerPoint more efficient in a big way with empower®? With empower® for PowerPoint you can create a linked agenda with just a few clicks: Agenda creation made easy in PowerPoint
On our website, we have summarized all empower®solutions to boost efficiency in your company. However, you are also welcome to ask our team for advice. We look forward to hearing from you!
You May Also Like
Related articles

Switch from Google Slides to PowerPoint with empower®

Create Word templates: Step-by-step guide