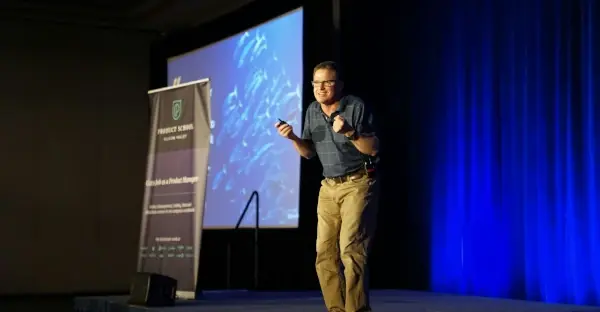How to insert an interactive map into PowerPoint
Google Maps snippets can easily be inserted into your PowerPoint presentation. For PowerPoint experts, the process can be summed up in 3 short steps. For non-professionals, we have created a detailed tutorial on how to insert an interactive map into PowerPoint.
The key to a successful presentation is interactivity. It keeps your audience attentive and increases the effectiveness of your presentation. The presenter view offers many possibilities for you to make the most of your presentation. In addition, you can impress your audience with unusual elements, including SmartArt, icons, and world maps.
An interactive map lets you show places and travel routes, and even see the street views together with your audience.
Inserting interactive maps or routes in PowerPoint – short version
- Copy the HTML link of your Google Maps route or map snippet.
- Add the “Web Viewer” add-in to your PowerPoint via the “Insert” tab.
- Use the Web Viewer add-in to paste the HTML link on a slide. Delete the beginning of the link up to and including https://.
Done! Your map is now in your PowerPoint presentation and you can interact with it!
How to insert an interactive map into a PowerPoint – instructions with pictures
In Google Maps:
- Select the location you would like to display in your presentation.
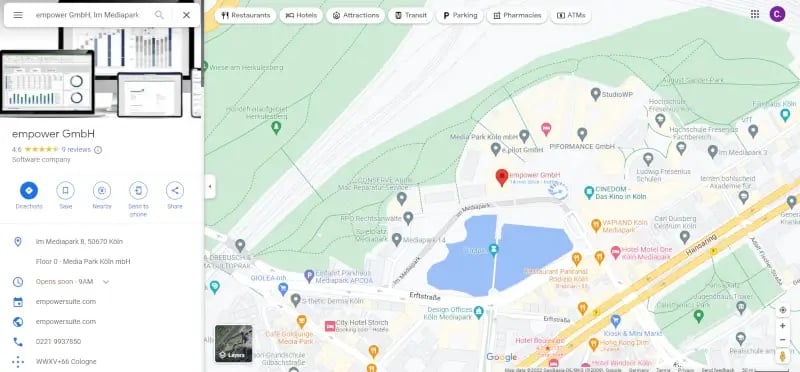
- Click “Share” in the box on the left side of the map.
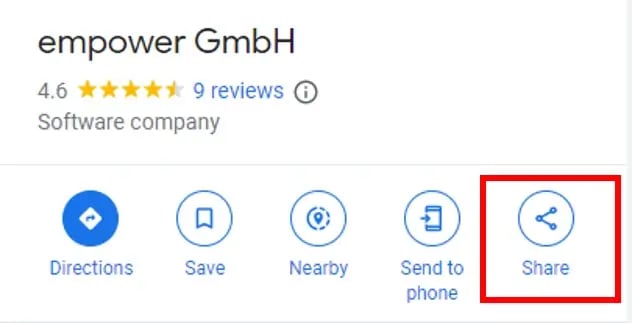
- Switch to the “Embed” tab.
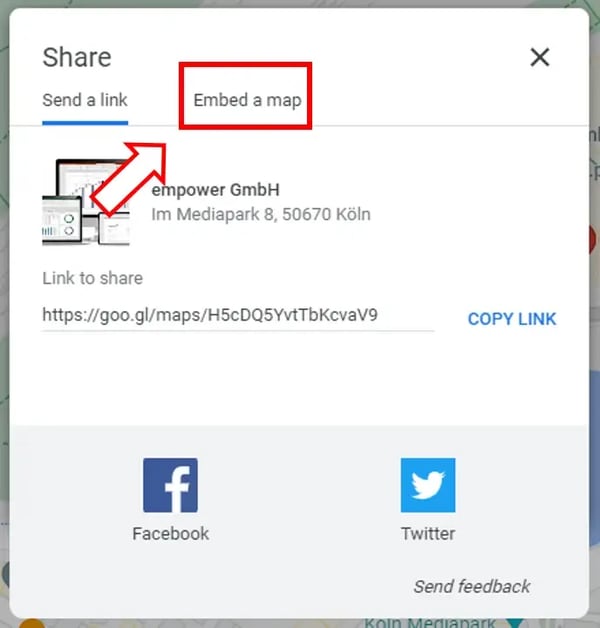
- Click “Copy HTML” to save the link to your clipboard.
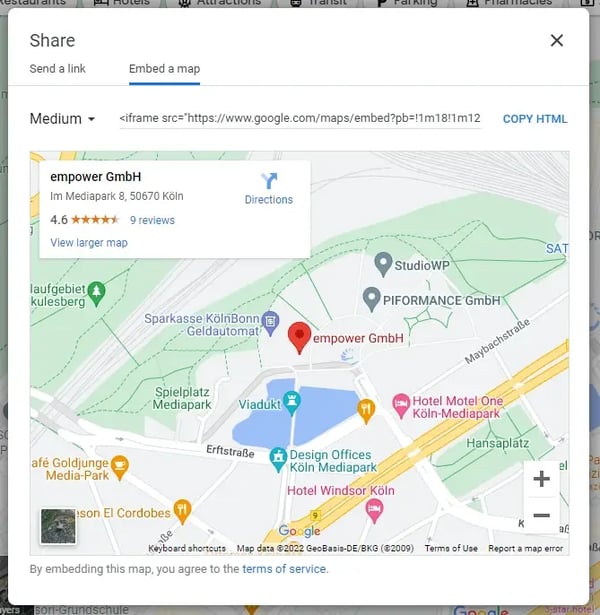
Open your PowerPoint presentation:
- Select the slide that you want to add your map to and click on the “Insert” tab.
- Click “Get Add-Ins”.

- Enter the search term “Web Viewer” and select the very first result. The Web Viewer add-in is free.
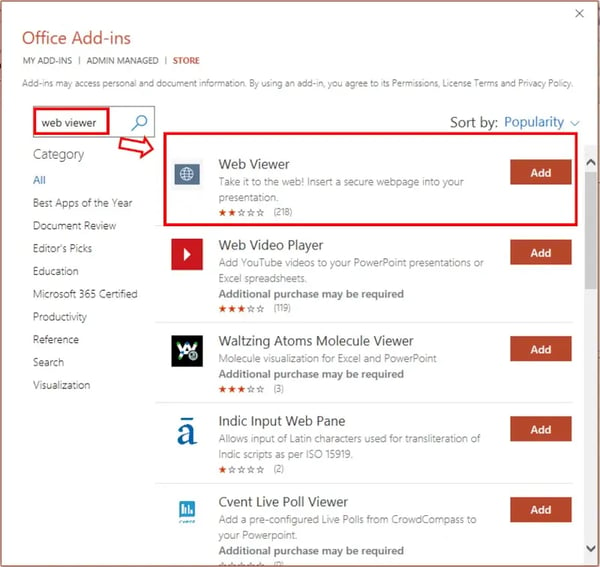
- Now, click “My Add-ins” on the “Review” tab and select “Web Viewer”.
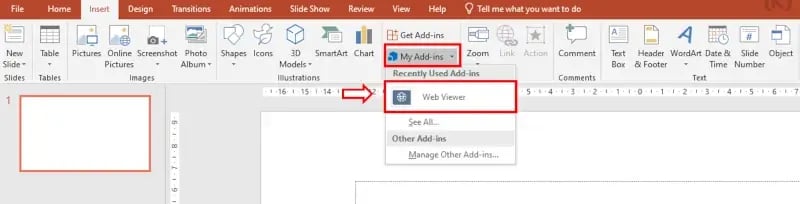
- The following screen will open in your presentation.
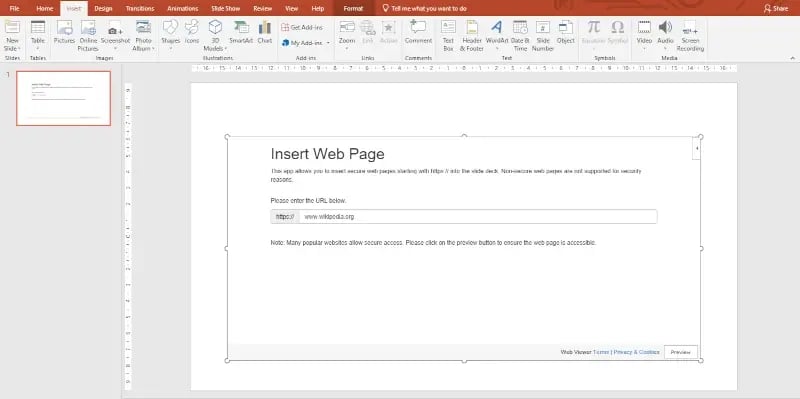
- Now, insert your copied HTML link. IMPORTANT: Go back to the beginning of the link and delete the first part up to and including “https://”.
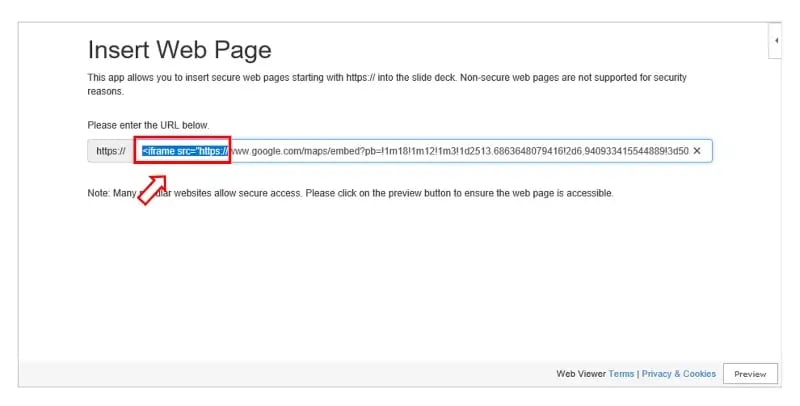
- When you click “Preview” the map will open in your PowerPoint.
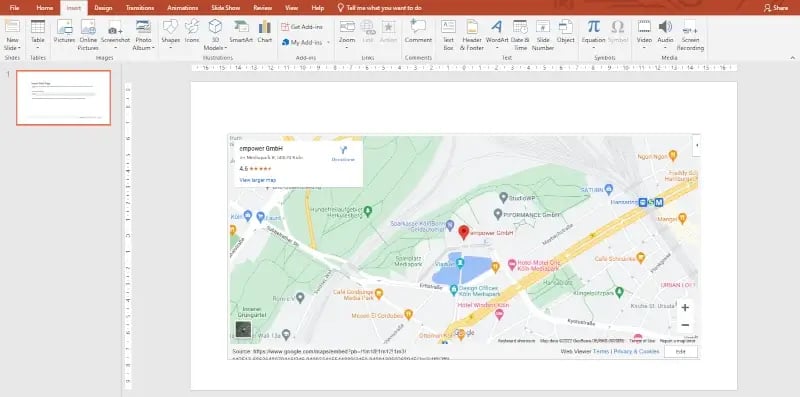
Insert interactive routes to your PowerPoint
Inserting routes to a presentation works essentially the same as inserting maps. Here are the differences:
- In Google Maps, find the route using the “Directions” feature.
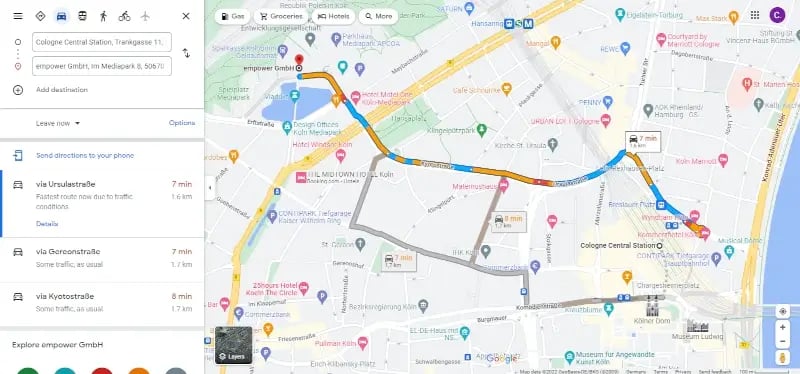
- Open the Google Maps menu by selecting the icon at the upper left. Click “Share or embed map” to copy the HTML for your route map.
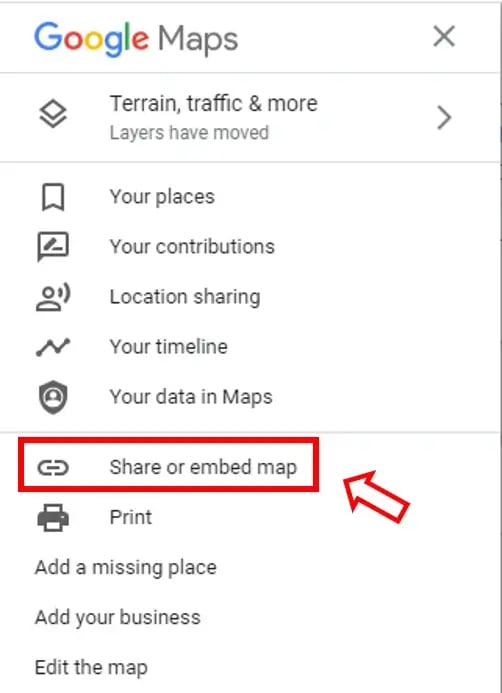
- Insert the route map into your presentation using the same steps as inserting a simple map. This is how your route would look as an interactive map in PowerPoint.
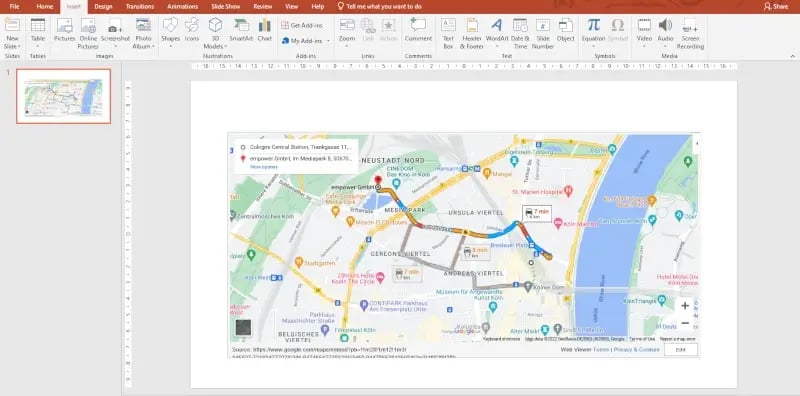
- If you would like to update the route, for example, to check out the traffic situation, go to the Web Viewer settings menu in the upper right corner and click “Reload”.
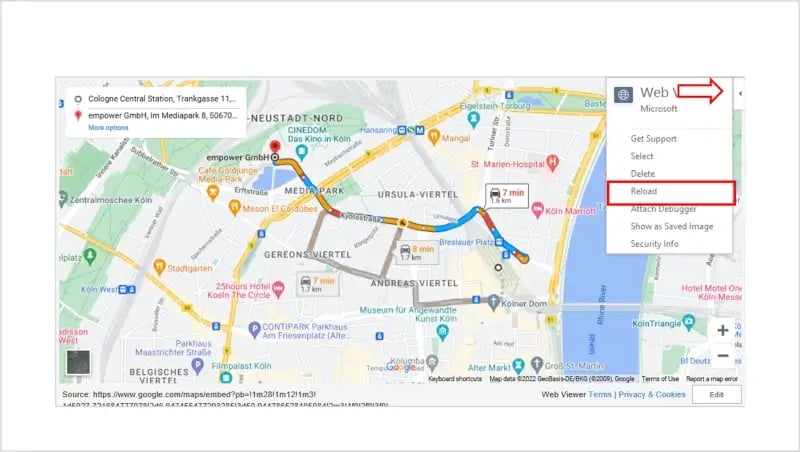
How interactive is the Google map embedded in your PowerPoint?
If you are connected to the Internet you can interact with the map just as you would in a browser. You can move the map area in your PowerPoint using your mouse. Just like in Google Maps, simply grab the map with the cursor and drag it in any direction. You can zoom in and out of the map using the “+” and “-“ signs at the bottom right of the map. The satellite view can be activated or deactivated by the small window in the lower left corner, also as directly in Google Maps.
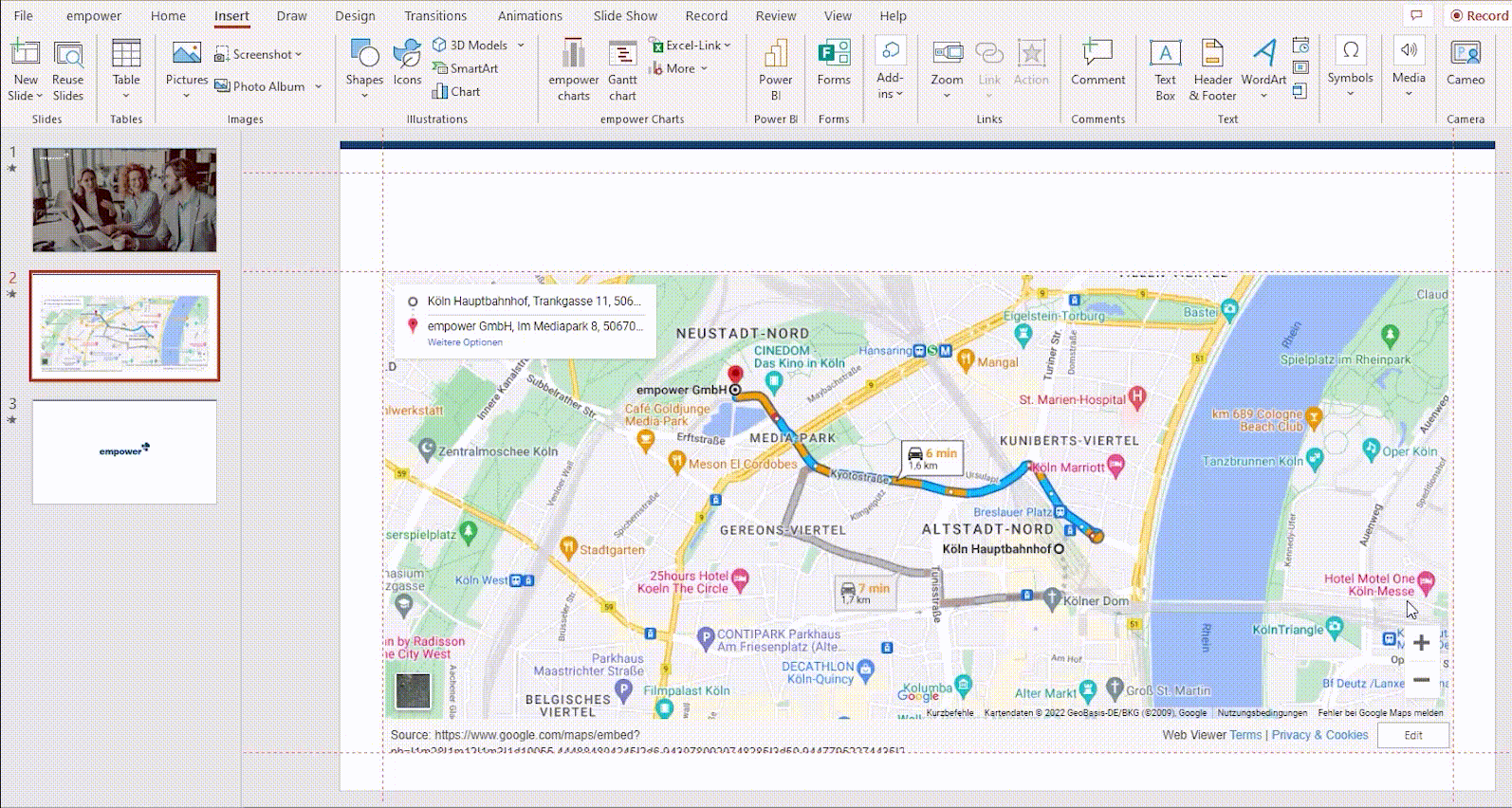
You can also get information about other locations. If you click on locations in the map, you will see information about a particular café, restaurant, or other business or point of interest in the upper left corner instead of the route.
We hope this guide will help you design and present a successful, interactive PowerPoint. Are you curious about how to implement more, corporate design-adhering diagrams in your PowerPoint presentations? Have a look at empower® Chart Creation solution! Our PowerPoint add-in allows you to create elegant PowerPoint presentations and charts quickly and in your correct corporate design.
Contact us for more information on how to pave the road for your employees to increased efficiency when working in Office!
You May Also Like
Related articles
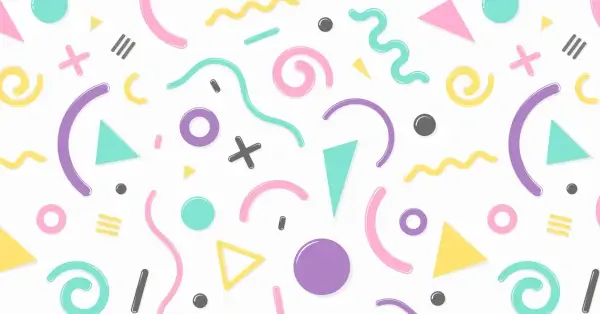
PowerPoint Trends 2022

Multilingual presentations with empower® Slides